初期設定
管理者は、exaBase Studioの管理画面へのアカウント作成が完了した後に、組織の作成とスペースの作成をします。 スペースの作成をするとチームでのアプリケーション構築が可能です。 プロジェクトとは、アプリケーションを新規構築する際に必要なキャンバスの画面のことを指します。
※ 1. 組織の設定と、2. スペースの設定は必要となります。3.は組織のメンバーがアプリケーション構築ができます。
- 組織の設定:企業としての組織全体の設定ができます
- スペースの設定:任意のチームや個人ごとに領域を作ることができます
- プロジェクトの設定:スペースごとのアプリケーション構築ができます
スペースを作成後、スペース内にプロジェクト作成することをおすすめしています
左側のメニューのプロジェクトから直接プロジェクトを作成することもできますが、先にスペースを作成した上でスペース内でプロジェクトを作成いただくと、チームで共有する際の権限設定がスム
ーズになるため、こちらをおすすめしております。
組織とプロジェクト
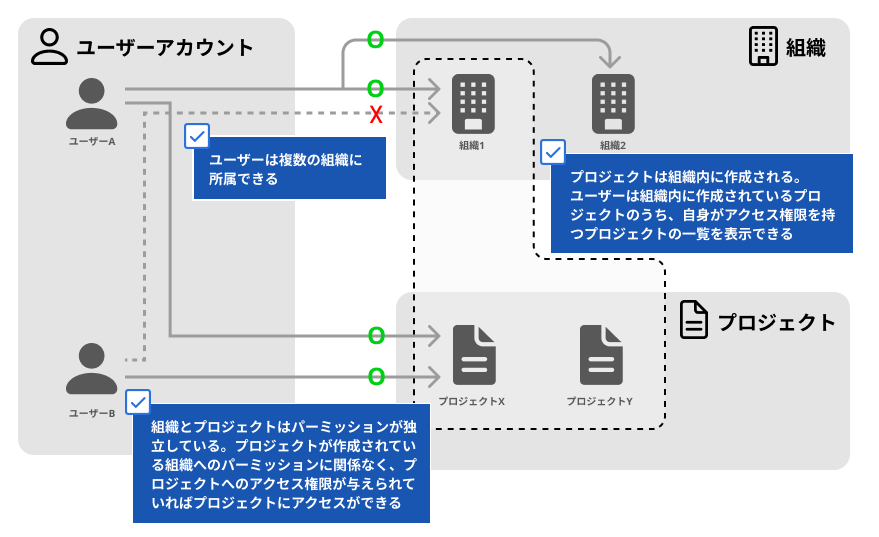
組織
- 組織は会社や部署などさまざまな単�位に合わせてユーザーが作成可能なオブジェクトです。
- ユーザーは組織に所属することで組織内で自身がアクセス権限を持つプロジェクトを表示することができます。
- ユーザーは複数の組織に所属することができ、それぞれが組織内のロールを割り当てられます。
プロジェクト
- プロジェクトはCanvasなどのexaBase Studio上での開発に関連するデータを管理するオブジェクトです。
- プロジェクトは組織内に作成できます。組織を削除すると組織内のプロジェクトもすべて削除されます。
- プロジェクトに所属することでプロジェクト内のロールに応じてCanavsを編集・閲覧・デプロイすることが可能となります。
- 組織とプロジェクトへのアクセス制限はそれぞれ独立しており、プロジェクトが作成されている組織に所属しなくともプロジェクトへのアクセス権限があればプロジェクトにアクセスできます。
組織やプロジェクトのロールに割り当てられているパーミッションの詳細については アカウント権限設定 から確認できます
組織の作成と管理
組織の作成
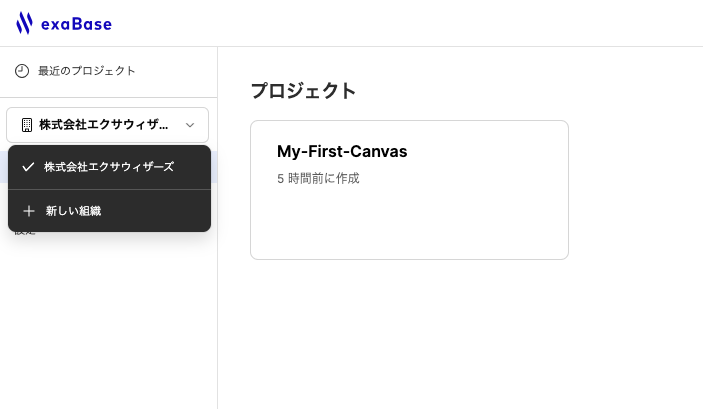
- 組織の一覧が選択できるプルダウンメニューから
+新しい組織を選択して新しい組織を作成できます。
組織の一般設定
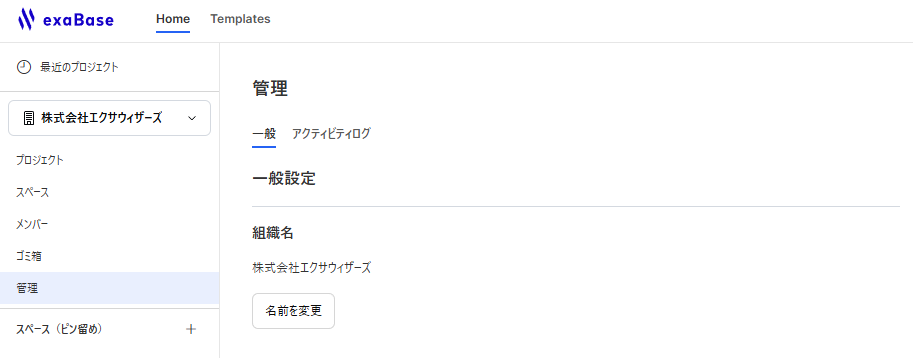
- サイドバーの
管理から組織の一覧を選択するプルダウンメニューに表示されている組織の設定を行うことができます。
組織のアクセス制限
サーキットへのアクセス制限
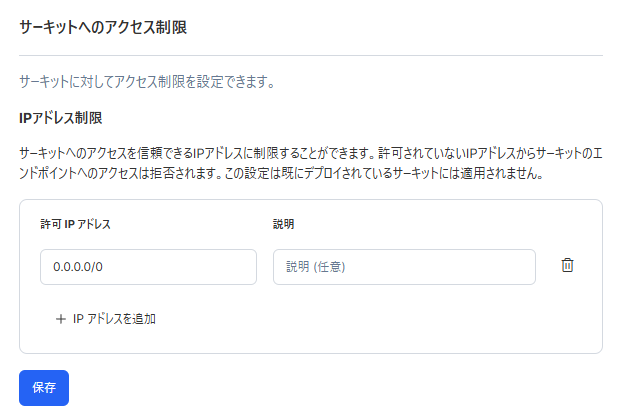
-
サーキットに対してアクセス制限を設定できます。許可IPアドレスを設定することにより、サーキットへのアクセスを信頼できるIPアドレスに制限することができます。
-
許可されていないIPアドレスからサーキットのエンドポイントへのアクセスは拒否されます。本設定は、デプロイ時に適用されるため、既にデプロイされているサーキットには適用されません。
-
組織レベルのサーキットIPアドレス制限がされていない場合、サイドバーや組織管理画面に警告を表示します。設定が行われていない場合、サーキットをデプロイできません。
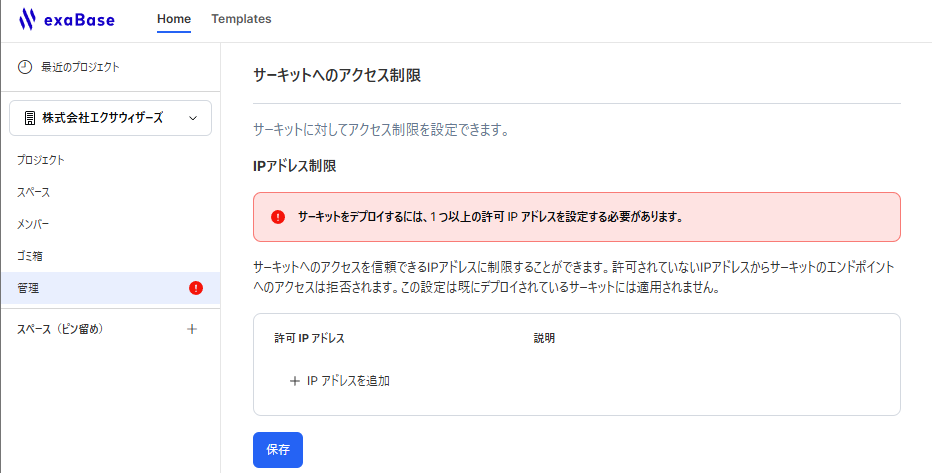
-
ホワイトリスト方式で、IPv4およびCIDR表記に対応しています。
-
IPアドレス制限を設定するには、下記の手順に従ってください。
IPアドレスを追加を押す。- フォームが表示されるので、以下を入力する。
- IPアドレス(必須)
- 説明(任意)
保存を押す。
ご契約内容やプランによっては、別途ご利用のクラスターにIP制限をかけている場合があります。詳しくは、ご契約情報をご確認ください。
StudioAppへのアクセス制限
Emailドメイン制限
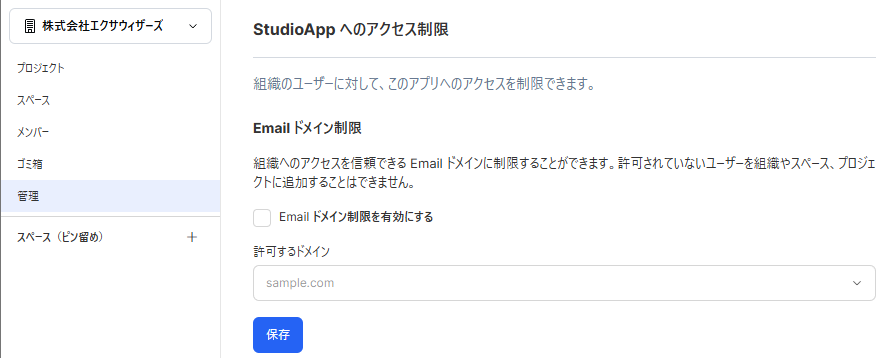
- 許可されたEmailドメインのユーザーだけが組織とその配下のスペースおよびプロジェクトのメンバーになれるように制限することができます。
- Emailドメイン制限を設定するには、下記の手順に従ってください。
- 組織を組織の一覧から選択し、サイドメニューの
管理へアクセスする。 Email ドメイン制限を有効にするにチェックする。- 許可するドメインをフォームに入力して追加する。
保存を押す。
- 組織を組織の一覧から選択し、サイドメニューの
- 許可されていないドメインのユーザーが既にメンバーになっている場合、そのユーザーは引き続きアクセスできます。
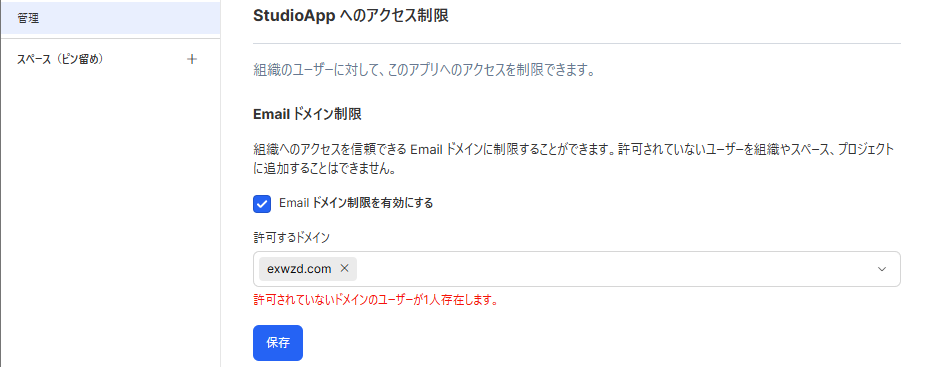
- 許可されていないドメインのユーザーは、組織設定画面やメンバー一覧画面で確認できます。
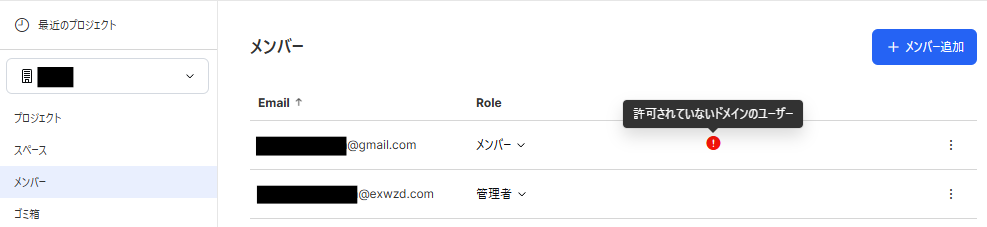
- クラスターレベルでのEmailドメイン制限も可能ですが、これはユーザー向けの機能として提供しておりません。クラスターレベルの制限が必要な場合はチームへのリクエストをいただいての対応となります。
IPアドレス制限
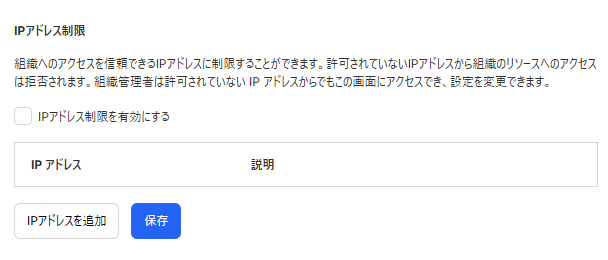
- 組織およびその配下のスペースやプロジェクトに対してIPアドレス制限を設定できます。ただし、この設定は公開アプリには適用されません。
- ホワイトリスト方式で、IPv4およびCIDR表記に対応しています。
- 許可されていないIPアドレスからのアクセスは拒否されますが、管理者は許可されていないIPアドレスからでも管理画面にアクセスし、設定の変更が可能です。
- IPアドレス制限を設定するには、下記の手順に従ってください。
- 組織を組織の一覧から選択し、サイドメニューの
管理へアクセスする。 IPアドレス制限を有効にするにチェックする。IPアドレスを追加を押す。- フォームが表示されるので、以下を入力する。
- IPアドレス(必須��)
- 説明(任意)
保存を押す。
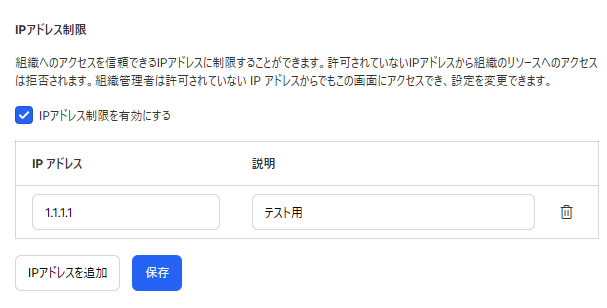
- 組織を組織の一覧から選択し、サイドメニューの
組織の削除
- 組織を削除することも可能ですがこの操作を行うことで組織内のプロジェクトもすべて削除され二度とアクセスができなくなります。
- 組織を削除するには
組織を削除ボタンを押すと表示されるウィンドウで組織の名称を正確にタイプする必要があります。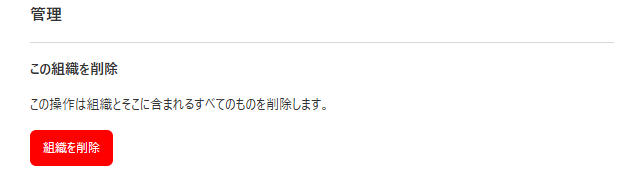
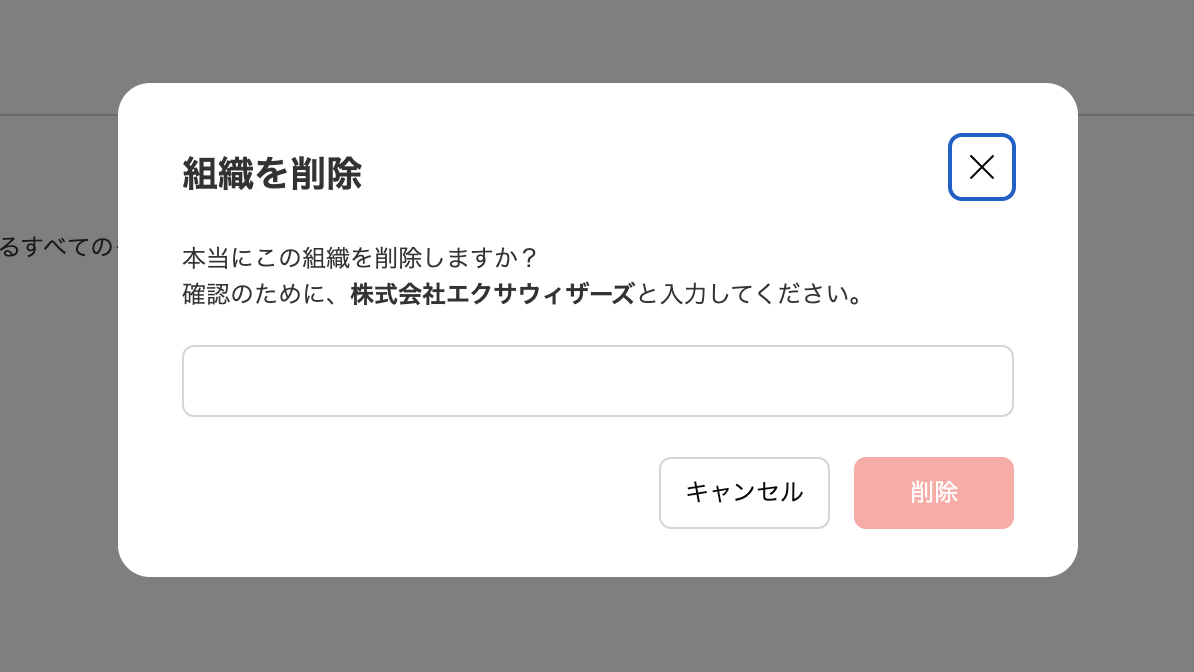
アクティビティログ
- アクティビティログでは、アプリケーション内で行われたアクションの履歴を閲覧することができます。
- サイドバーの
管理を選択し、タブを一般からアクティビティログに切り替えることで確認できます。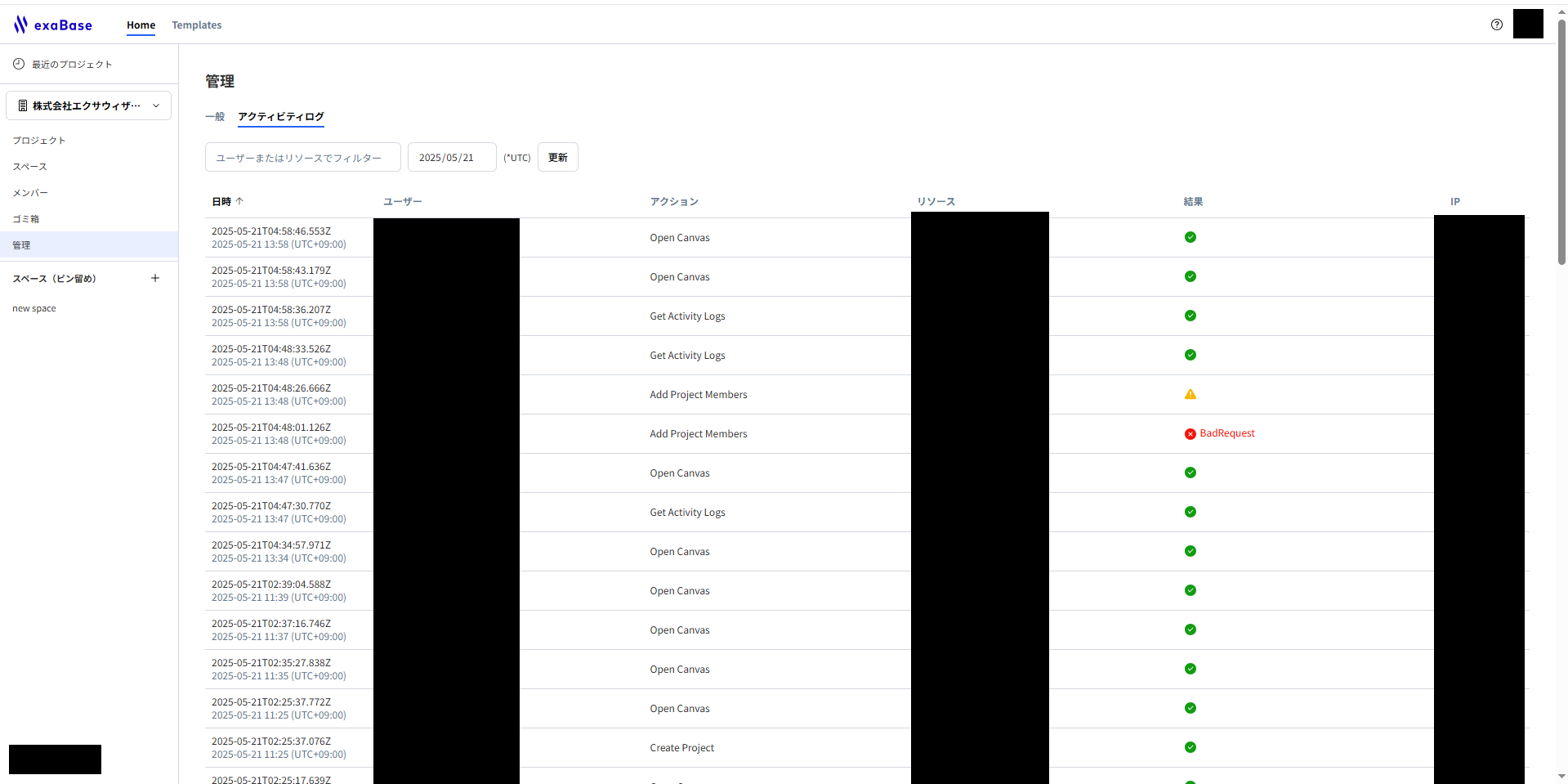
- アクティビティログには以下のフィルター機能があります。
- ユーザー:操作したユーザーのメールアドレスでフィルタリングできます。
- リソース:操作対象のリソースIDやリソース名でフィルタリングできます。
- 日付:必ずフィルタリングされます。キーボード入力して任意の日付でフィルタリングできます。
- 結果列には、アクションに対する処理結果が表示されます。
成功:すべての処理が成功した場合に表示されます。
部分成功:一部の処理が成功し、一部が失敗した場合に表示されます。
失敗:すべての処理が失敗した場合に表示されます。
- ログ一覧の各行をクリックすると、ログの詳細を閲覧できます。
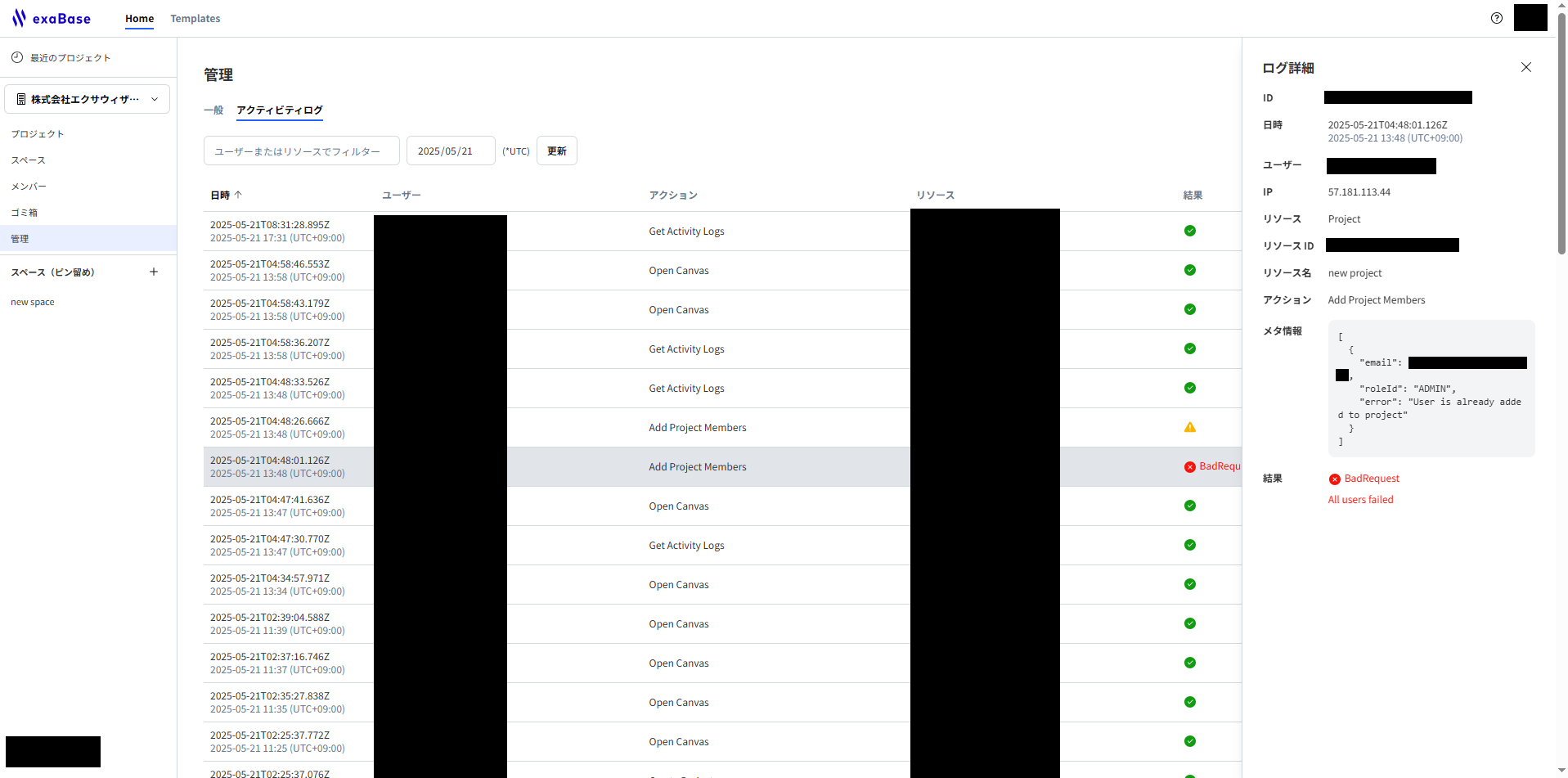
組織のメンバーの管理
メンバーの追加
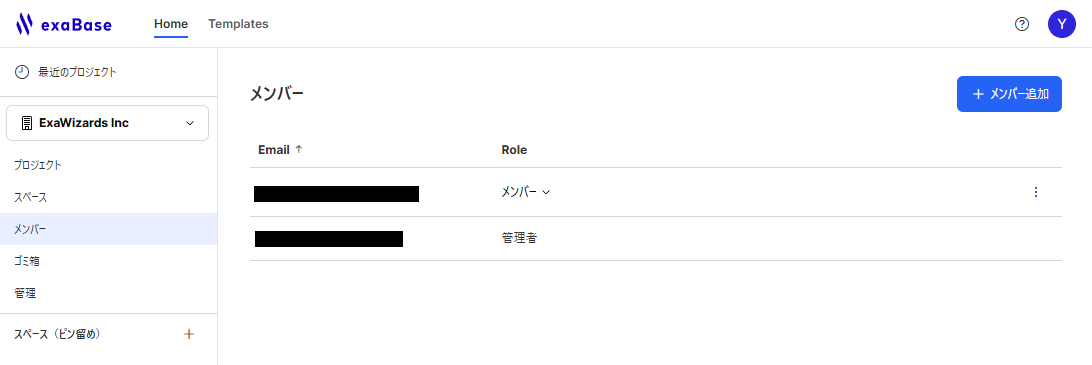
- メンバーを追加するには組織を組織の一覧から選択し、サイドメニューの
メンバーへアクセスし、画面右上の+メンバーを追加から行います。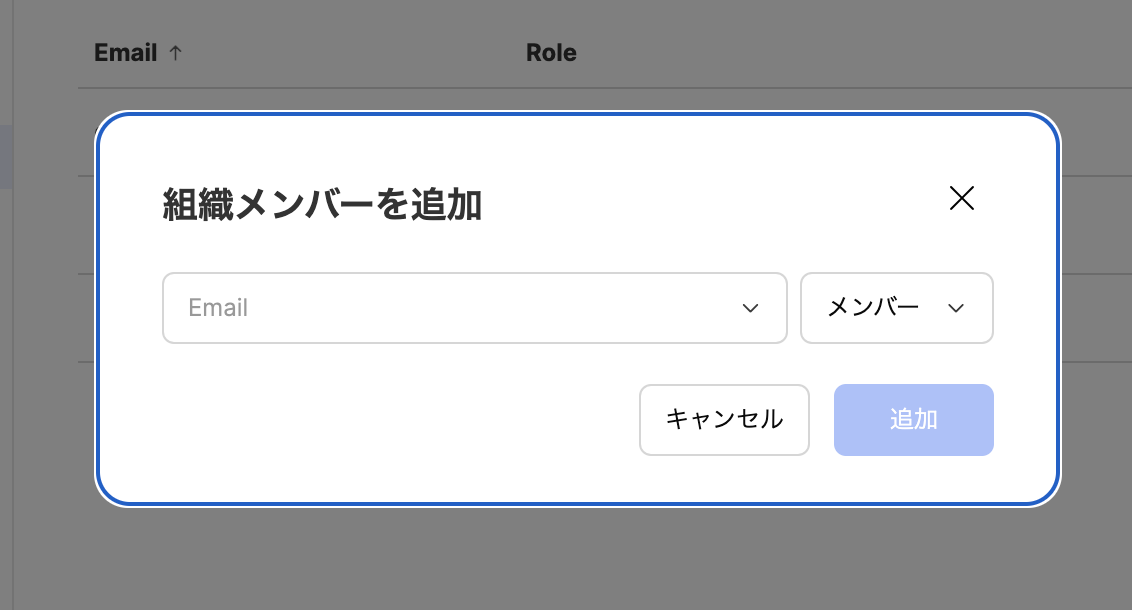
- 追加するメンバーのメールアドレスと付与するロールを選択して
追加を選択すると組織への追加が完了します。 - 組織のロールは管理者, メンバー, ゲストの3種類です
| ロール | 権限の付与 |
|---|---|
| 管理��者 |
|
| メンバー |
|
| ゲスト |
|
プロジェクト管理
- プロジェクト画面から、作成したプロジェクトを一覧表示し、管理することができます。
- 管理者は、画面上部のタブやドロップダウンメニューから、プロジェクトの絞り込みや並べ替えを行うことができます。
- タブ:
- すべてのプロジェクト:組織内のすべてのプロジェクトが表示されます。これには、組織直下に作成されたプロジェクトと、各スペース内に作成されたプロジェクトの両方が含まれます。
- 組織直下:いずれのスペースにも所属しない、組織直下のプロジェクトが表示されます。「プロジェクト画面」で作成したプロジェクトが該当します。
- ドロップダウンメニュー:
- 権限:プロジェクトに対する閲覧/編集権限で絞り込みできます。
- サーキットの状態:プロジェクトが稼働中かどうか(サーキットあり/サーキットなし/不明)で絞り込みできます。
- 並べ変え:プロジェクトを作成順や名前順で並べ替えできます。
- タブ:
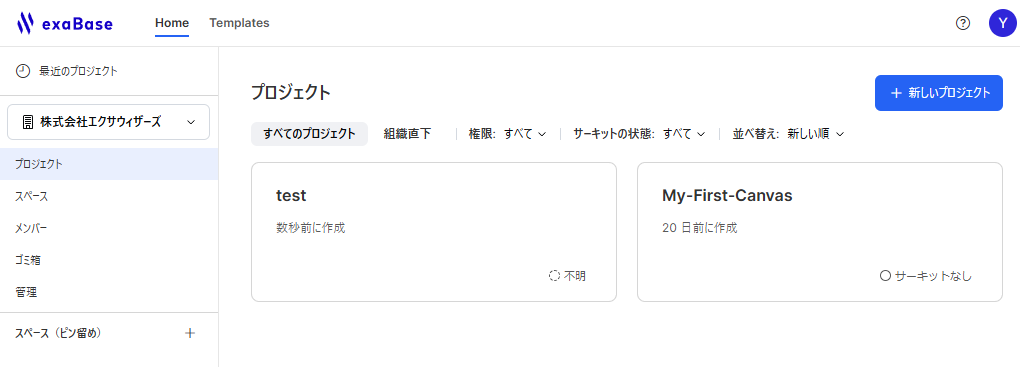
スペースの管理
- スペースは組織内に作成可能で、スペース内にプロジェクトを作成することができます。スペースやスペース内のプロジェクトへのアクセスを管理することができます。
- スペースの関連する権限や仕様の詳細はロールを参照してください
スペースの新規作成
スペース名の設定
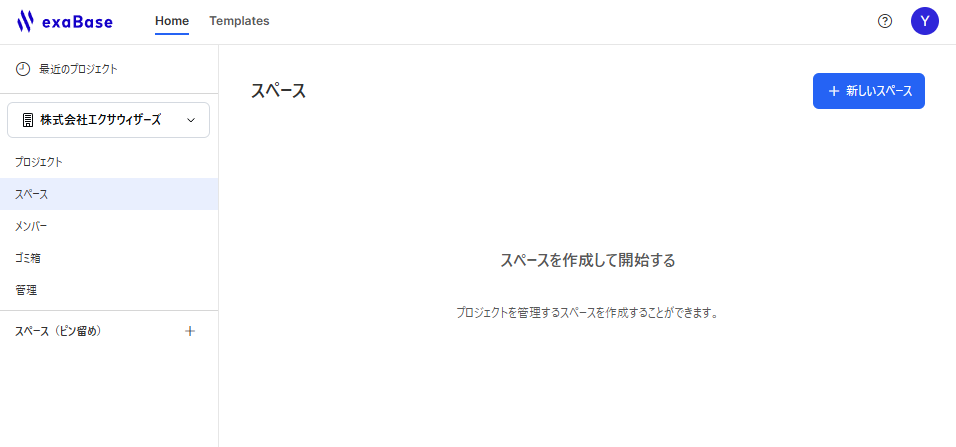
- スペースは組織内に��作成されます。対象となる組織を組織の一覧が選択できるプルダウンメニューから選択します。
- サイドバーから
スペースを選択し、画面右上の+新しいスペースを選択後、スペース名を設定します。
共有設定
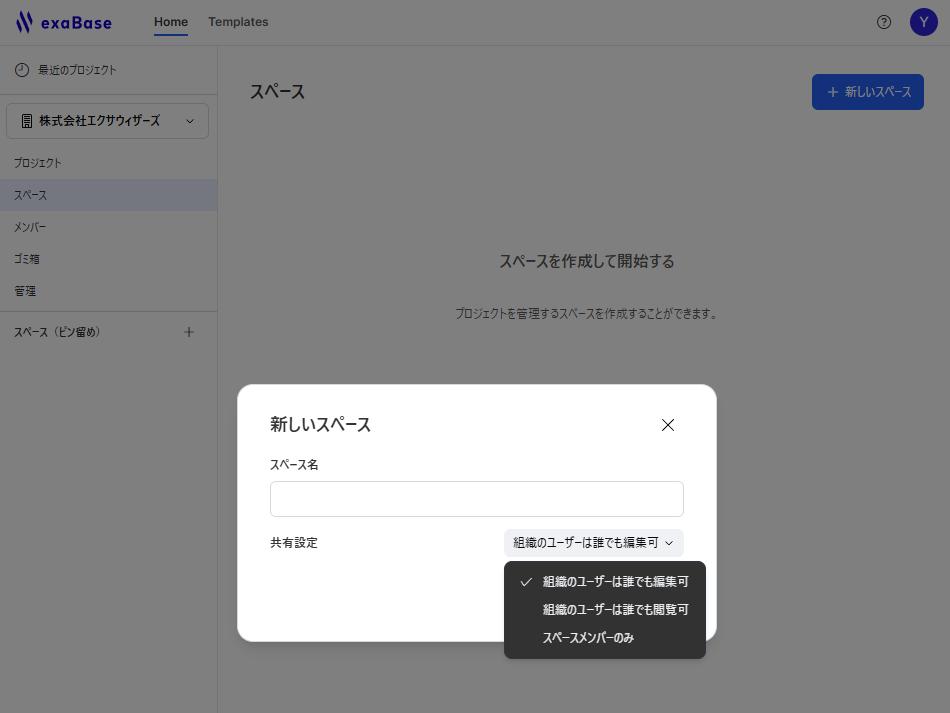
- プルダウンメニューからこのペースに対する組織に属するメンバーに対する共有設定が可能です。
スペースの共有
- スペースにはロールがあり、スペースに所属するメンバーはいずれかのロールが割り当てられます。
スペースロールの設定
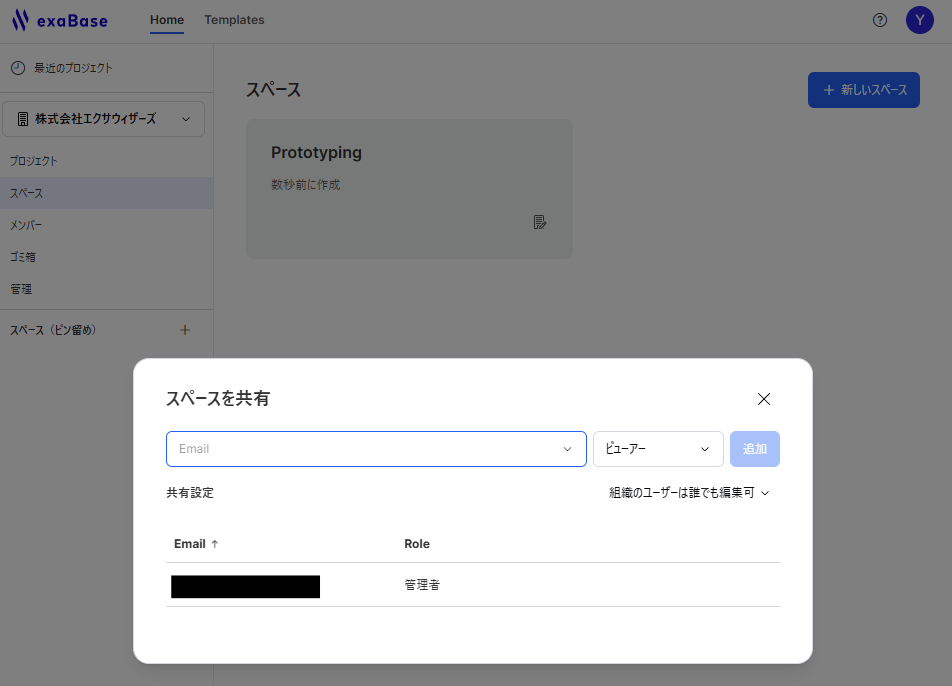
- スペース内の
︙を選択し共有を選択するとほかのユーザーをスペースに招待し、ロールを割り当てることができます。
スペースの削除
- スペースを右クリックした後表示されるメニューの「削除」を押すと、スペースを削除するための確認用モーダルが表示されます。ただし、スペースを削除するには、スペースにプロジェクトが1つも存在せず、ユーザーが組織管理者またはスペース管理者であることが必要です。
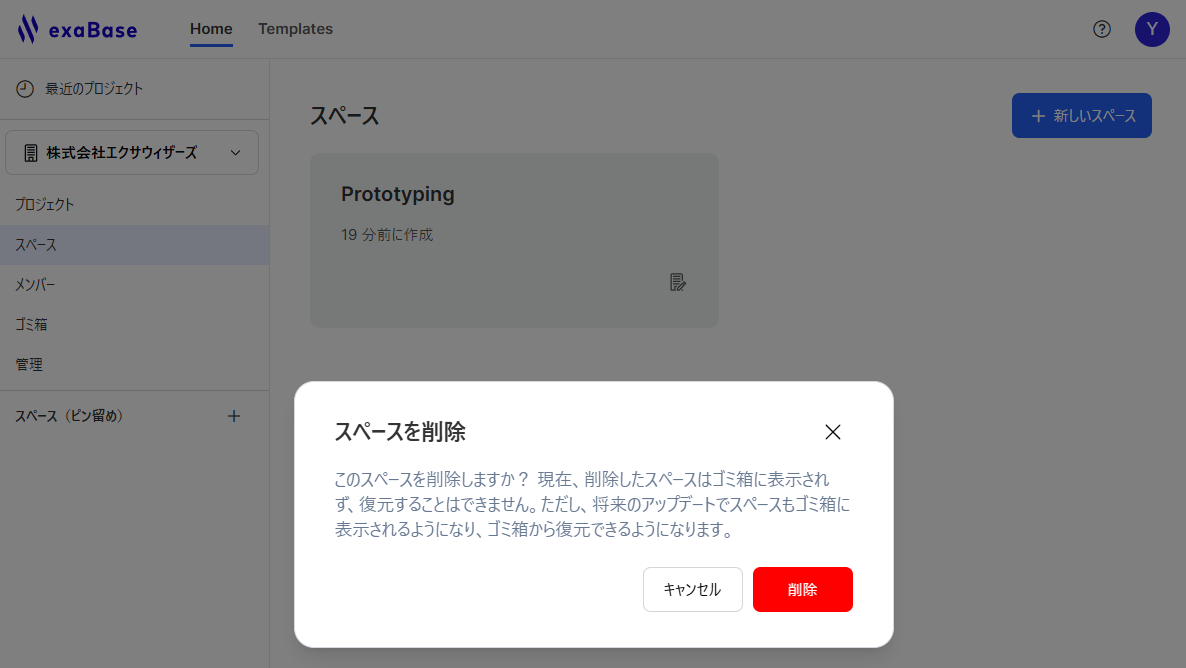
- スペース内のプロジェクトを削除し、その後スペースを削除した後、ゴミ箱からそのスペースに含まれていた削除済みのプロジェクトをリストアした場合、そのプロジェクトは組織ルートにリストアされます。このリストアを実行できるは組織管理者またはプロジェクト管理者のみです。削除されたスペースの管理者であったが組織管理者やプロジェクト管理者でない場合は、リストアを実行できません。
プロジェクトの作成と管理
プロジェクトの新規作成
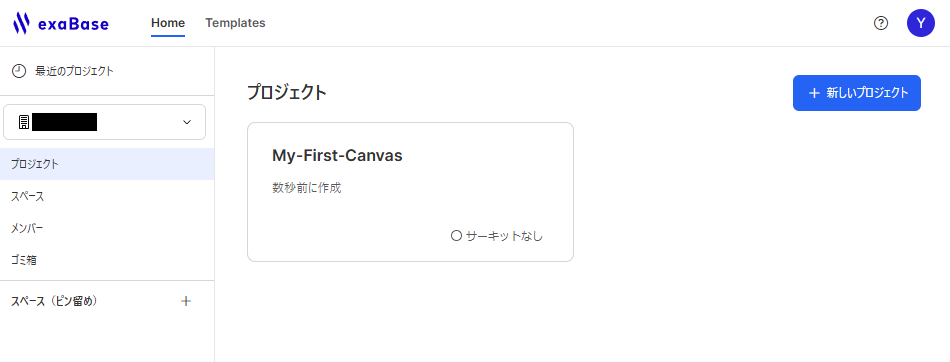
- プロジェクトは組織内に作成されるので対象となる組織を組織の一覧が選択できるプルダウンメニューから選択します。
- サイドバーから
プロジェクトを選択し、画面右上の+新しいプロジェクトを選択後、プロジェクト名を設定して作成を完了します。
プロジェクトの設定と削除
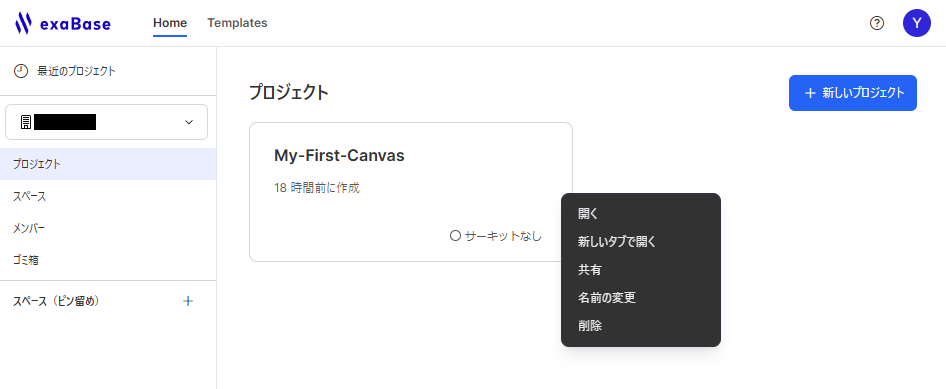
- プロジェクト一覧の画面でプロジェクトを右クリックすることで各種メニューを表示できます
- プロジェクトの削除はこのメニューから
削除を選択して行います。

- サーキットの存在を示すインジケーターの表示は、それぞれ下記状態に対応しています。
- サーキットあり:サーキットが存在する。
- サーキットなし:サーキットが存在しない。
- 不明:サーキットが存在するかしないか不明。この状態は、サーキットの状態を表示する権限がないか、なんらかの問題が発生した場合に表示されます。
プロジェクトの共有
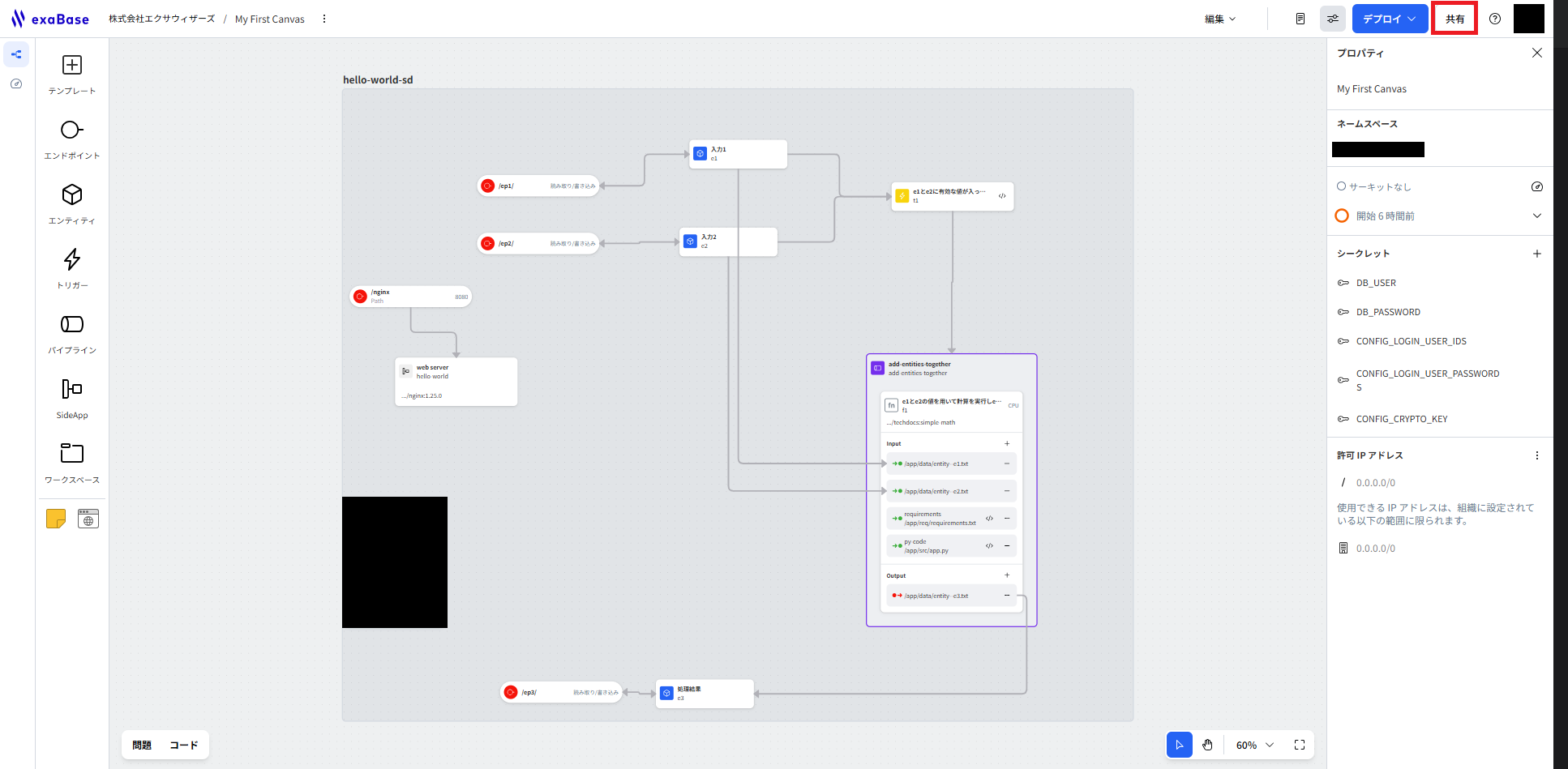
- 共有するプロジェクトを開き、画面右上の
共有を選択します
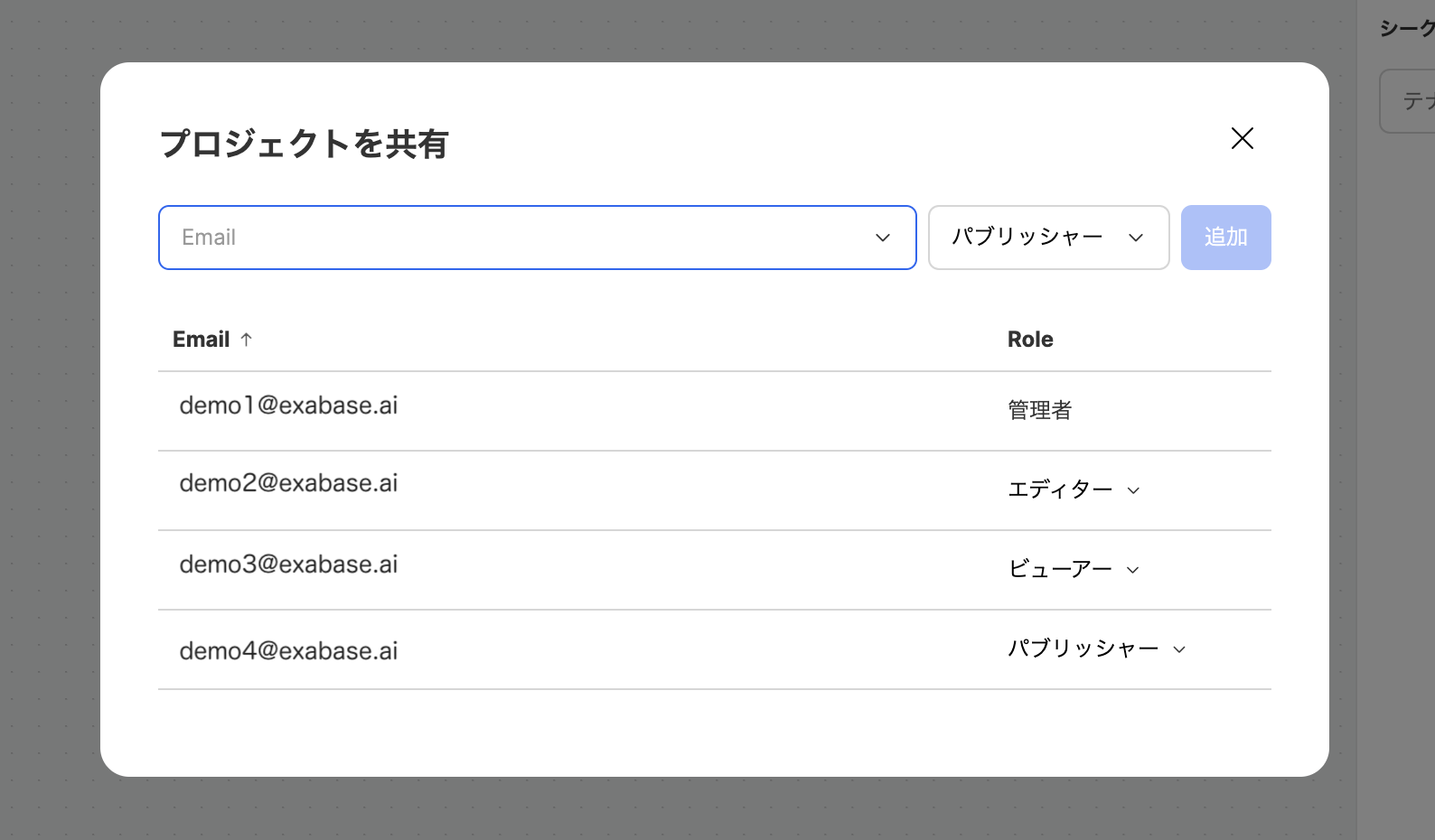
- プロジェクトに追加するユーザーのメールアドレスを記入し、ロールを設定して
追加を選択します - プロジェクトのロールは管理者、エディター、ビューアー、パブリッシャーの4種類です
| ロール | パーミッション |
|---|---|
| 管理者 |
|
| エディター |
|
| パブリッシャー |
|
| ビューアー |
|