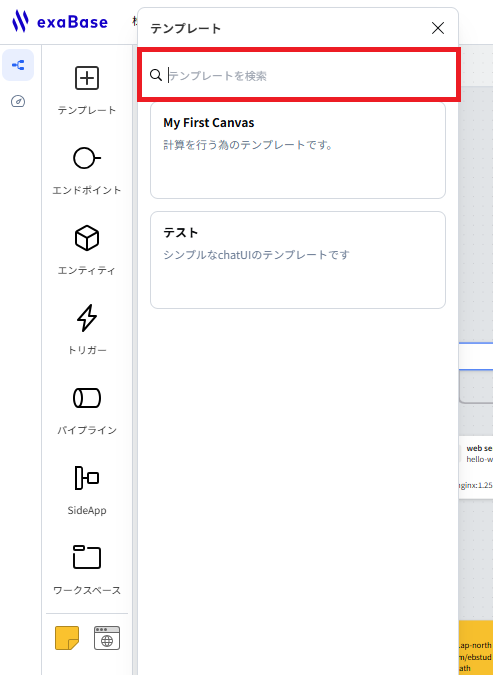Template Management
There are two types of templates in exaBase Studio.
- Standard Template: The standard templates provided by ExaWizards for exaBase Studio.
- Custom Template: A method for customers to add applications they have built as custom templates for their organization.
1. Standard Template
You can check the latest templates on the Templates page. For information on how to use the templates, please refer to the section "How to Build Apps Using Standard Templates" in the Building Apps / Using Sample Projects page.
2. How to Register Custom Templates
We will introduce the functionality that allows you to build custom templates for your organization. By registering well-constructed applications as templates for the organization, you can reuse applications within the organization. This can help improve operational efficiency.
- Templates are a feature that saves the data of Canvas created in StudioApp and allows you to share it with other members within the organization.
- Registration can be done by publishing from the Canvas editing screen as a template, and it is possible to update the content.
- Users can search and view templates across organizations that they have access to.
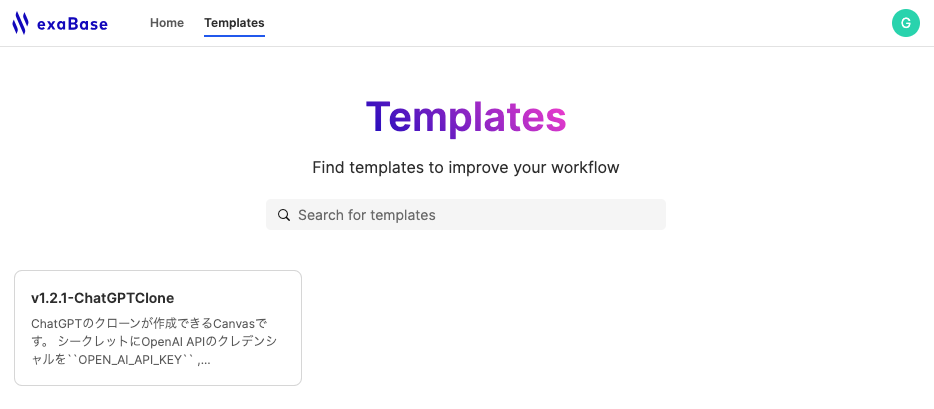
Specifications
- Templates can save the state of a Canvas at a certain point in time. They are managed by each organization, and users can access templates across organizations they belong to.
- Using a template refers to copying the saved state of the Canvas and pasting it into any desired Canvas. Therefore, there is no relationship mapped between the template and the pasted Canvas, so changes to either will not affect the other.
- A relationship is created between the template and the project that constructed it, allowing updates to the template from the project's Canvas. Since updates to the Canvas require user publication of changes, any alterations to the Canvas will not be immediately reflected in the template.
- If the project related to the template is deleted, the template will also be deleted. Additionally, restoring the project from the trash will not reflect on the template, and it must be re-published as a template.
- For details on permissions for accessing, updating, and deleting constructed templates, please refer to Roles.
- Currently, there is no feature for managing template versions. Development is underway in conjunction with the version management functionality of the Canvas.
How to Use
Registration
-
Open the project that has the Canvas you want to register and select
Publish as Templatefrom the︙menu at the top of the screen.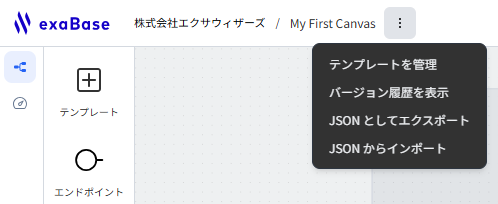
-
In the dialog that appears, fill in the template name, description, and Readme. It is effective to pick out keywords when writing the name and description, as they serve not only as an overview and usage for template users but also as search targets. The Readme can be written in CommonMark format.
-
Press the
Registerbutton to publish it within the organization where the project exists, and it will be added to the list of templates.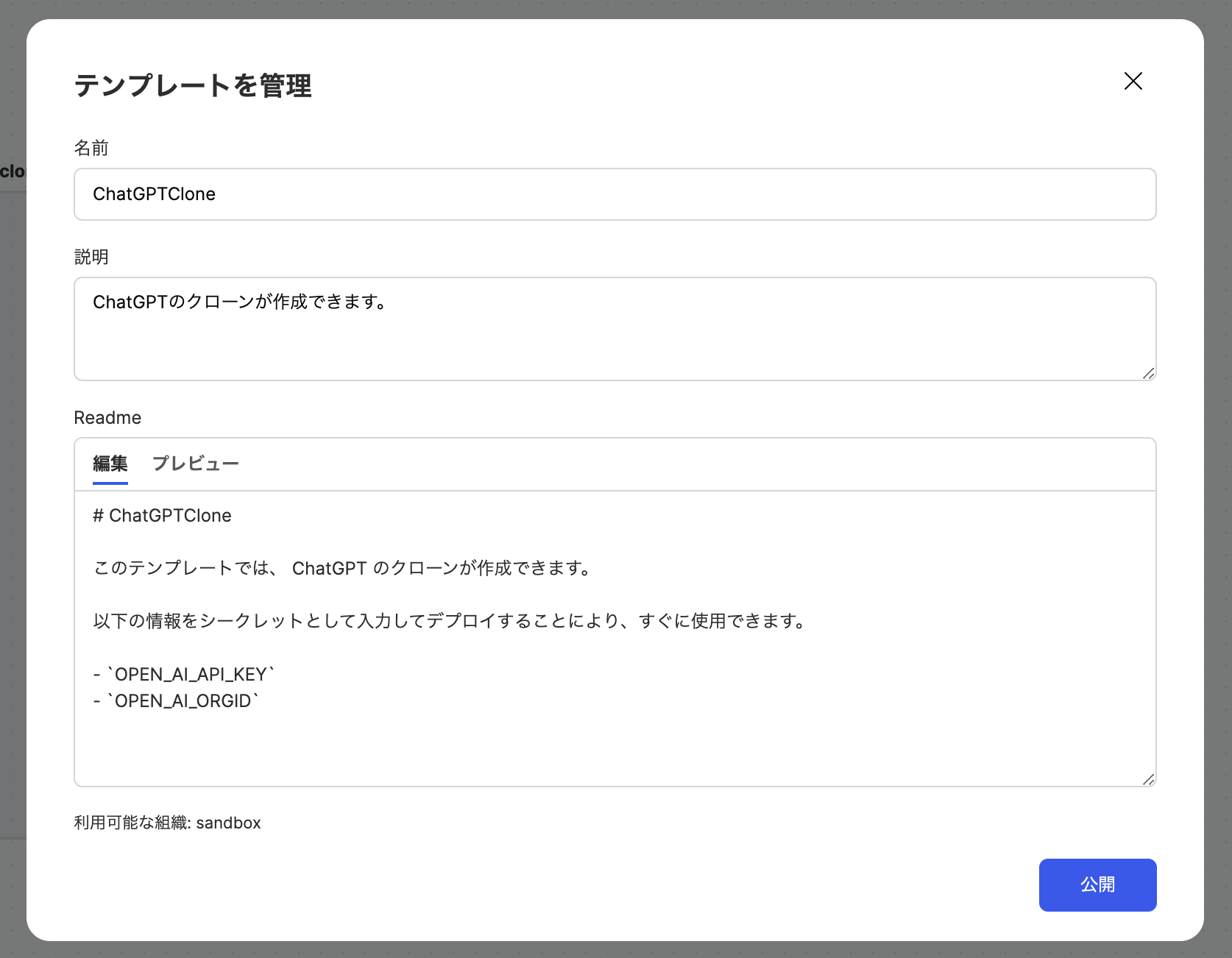
Usage
- Open the project where you want to use the template.
- From the left menu within the project, you will see the accessible templates. You can also narrow it down by searching.
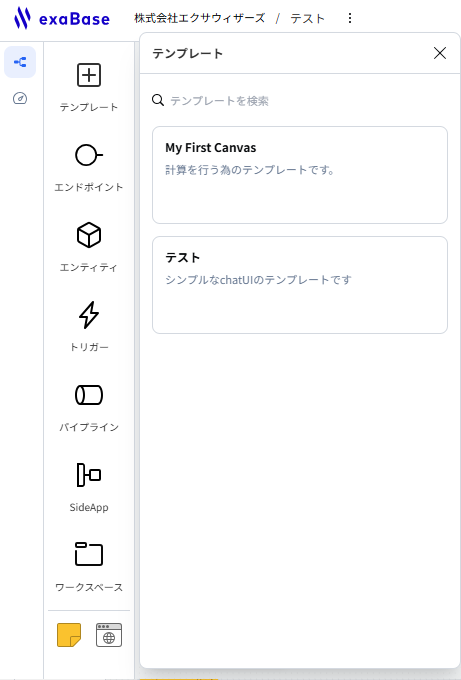
- Select the template you want to use, and click the
Copy This Templatebutton to copy the template to the clipboard.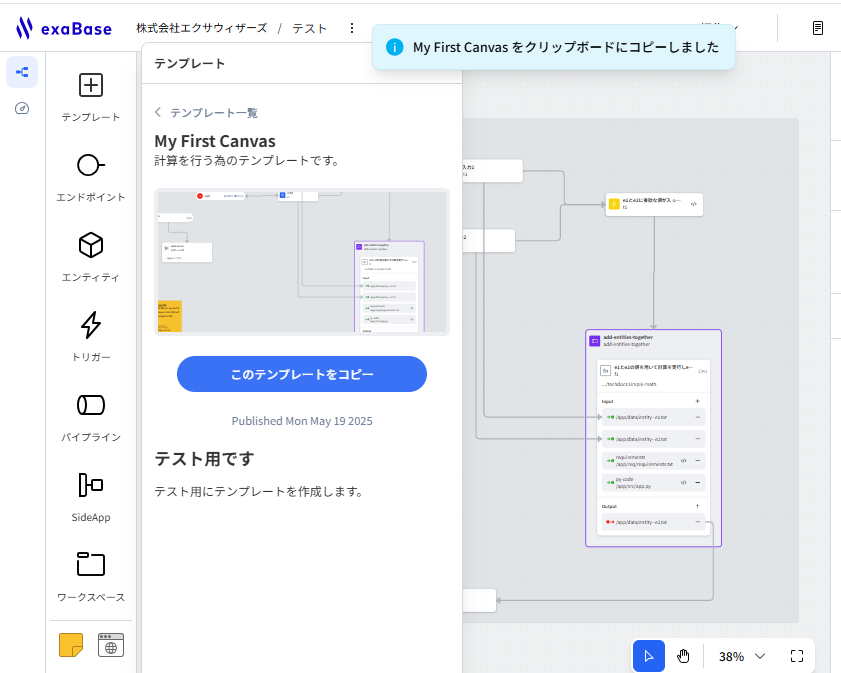
- Paste it with Ctrl(command)+V.
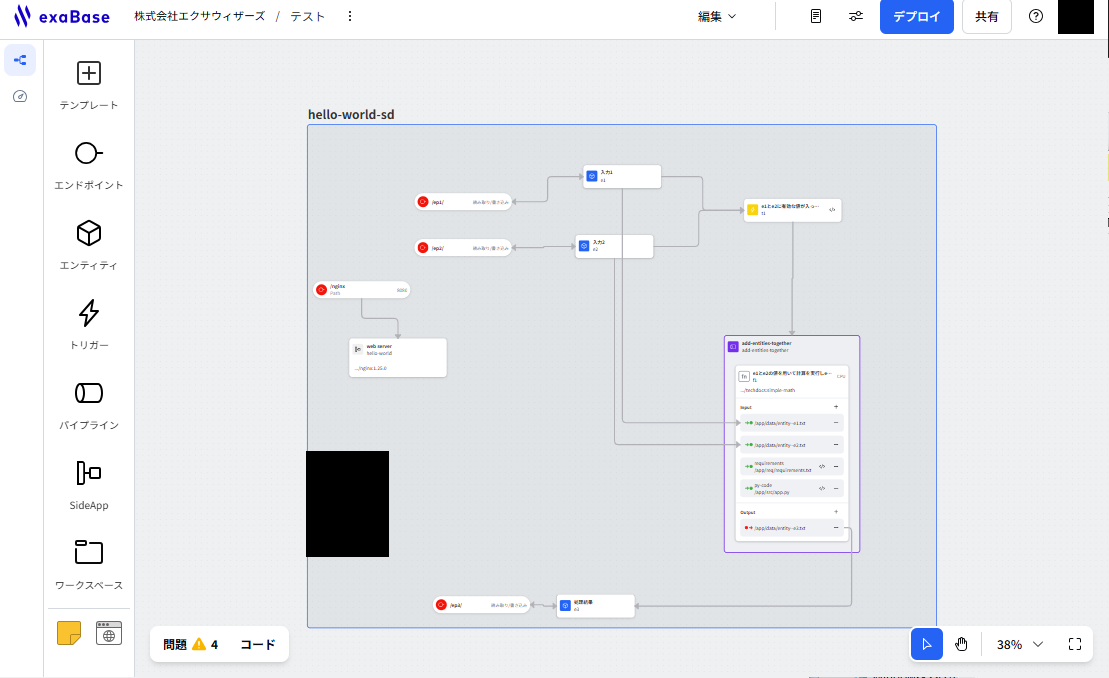
Update / Unpublishing
- To update or unpublish a template, you must have Admin or Publisher permissions for the original project of the template.
- To find the project that the template is based on, select
Templatesfrom the global navigation at the top screen to move to the list of templates.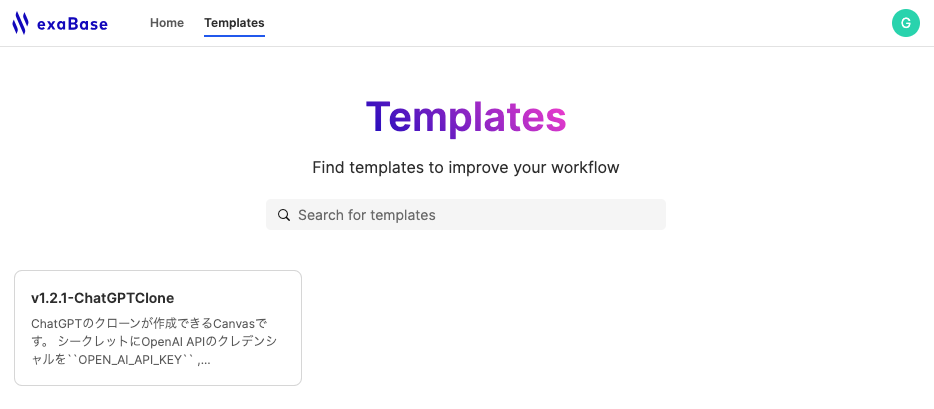
- Select the template you want to update or unpublish and click the
Open Original Projectbutton.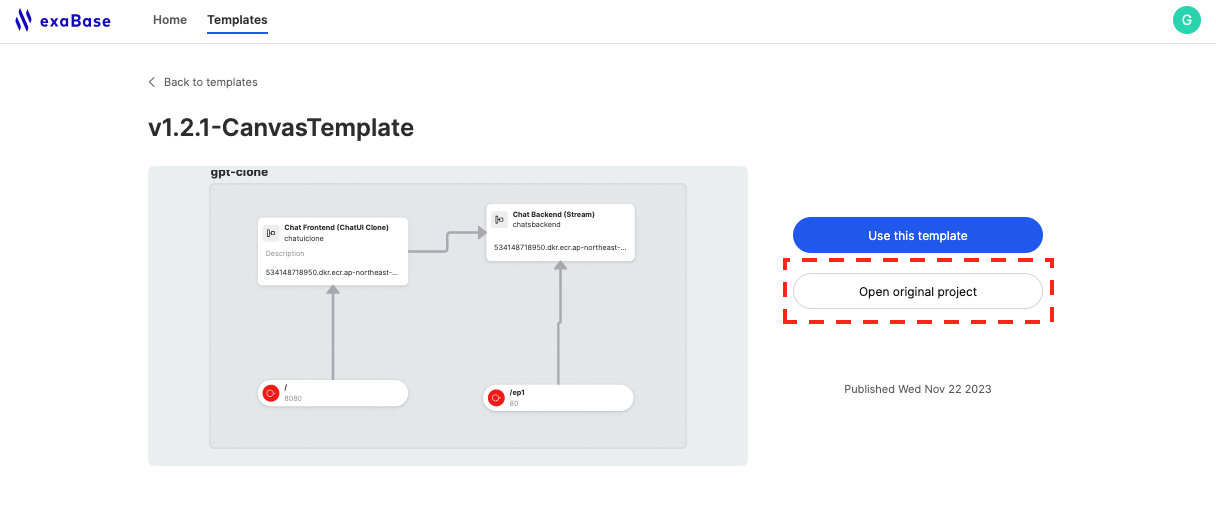
- The project associated with the template will open, so similar to when publishing, use the
︙menu at the top of the screen to pressManage Template, and confirm the operation in the dialog that appears.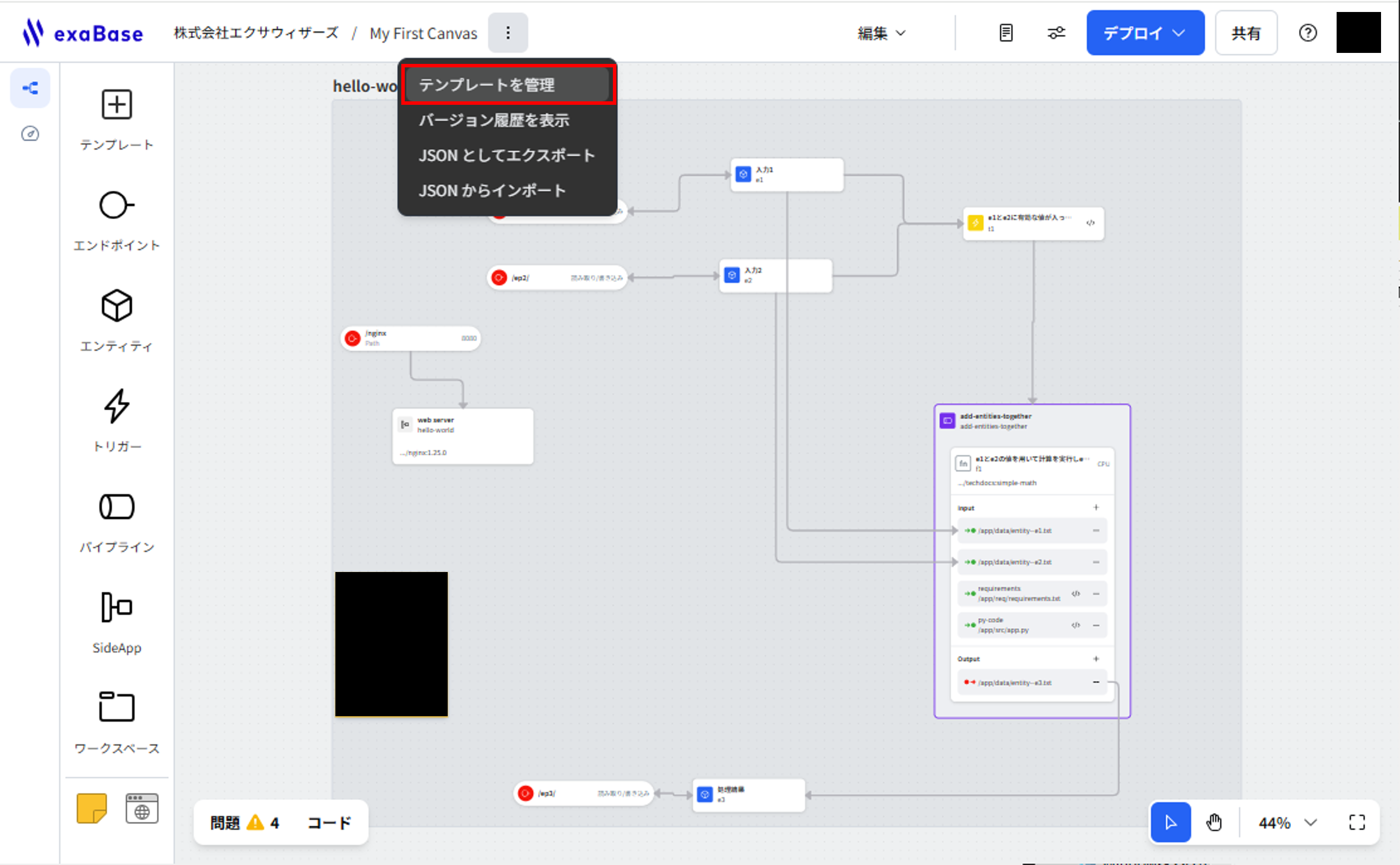
- From the displayed
Manage Templatedialog, press eitherUpdateorUnpublishto confirm the operation.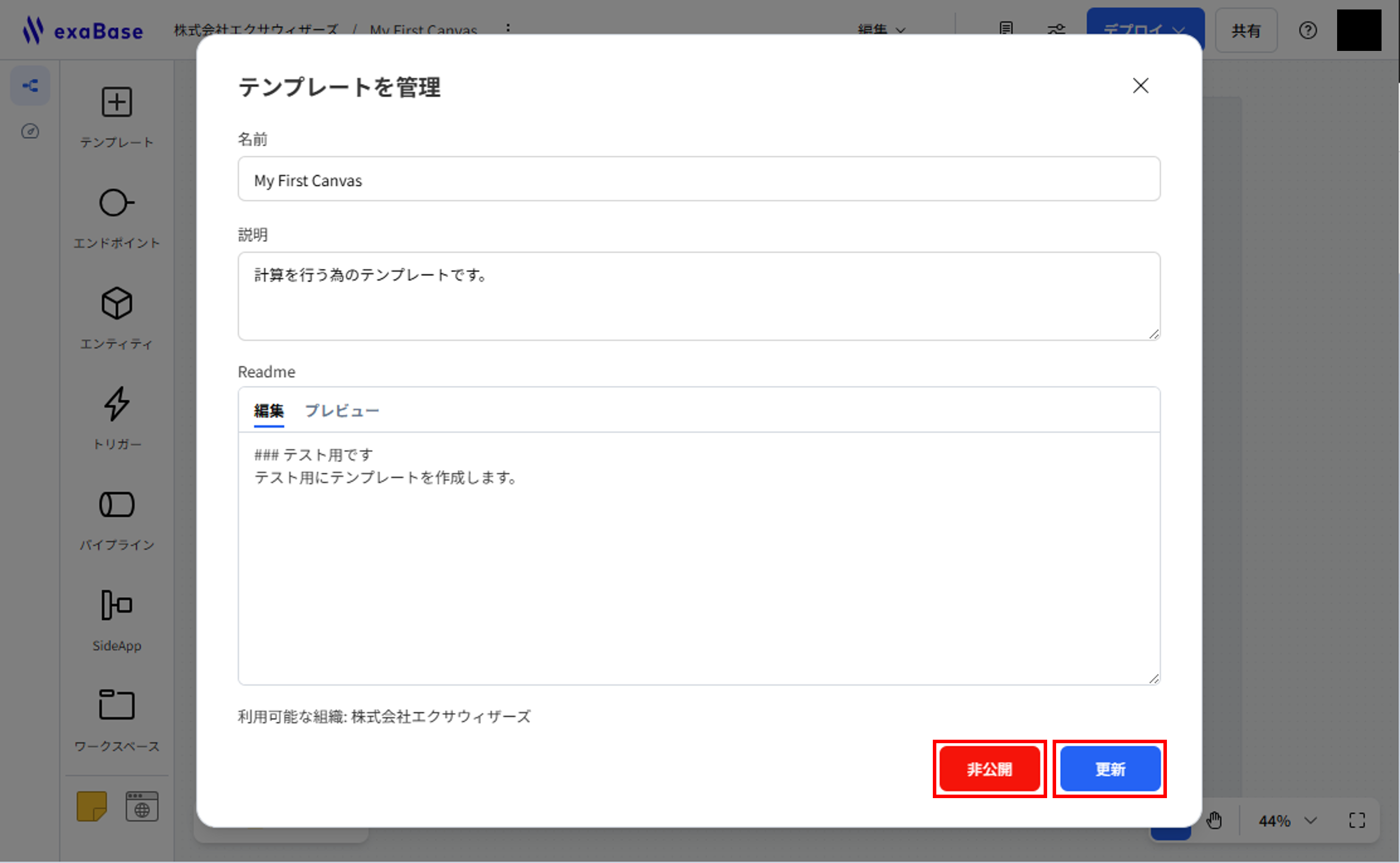
Search
- You can search based on the title and description.