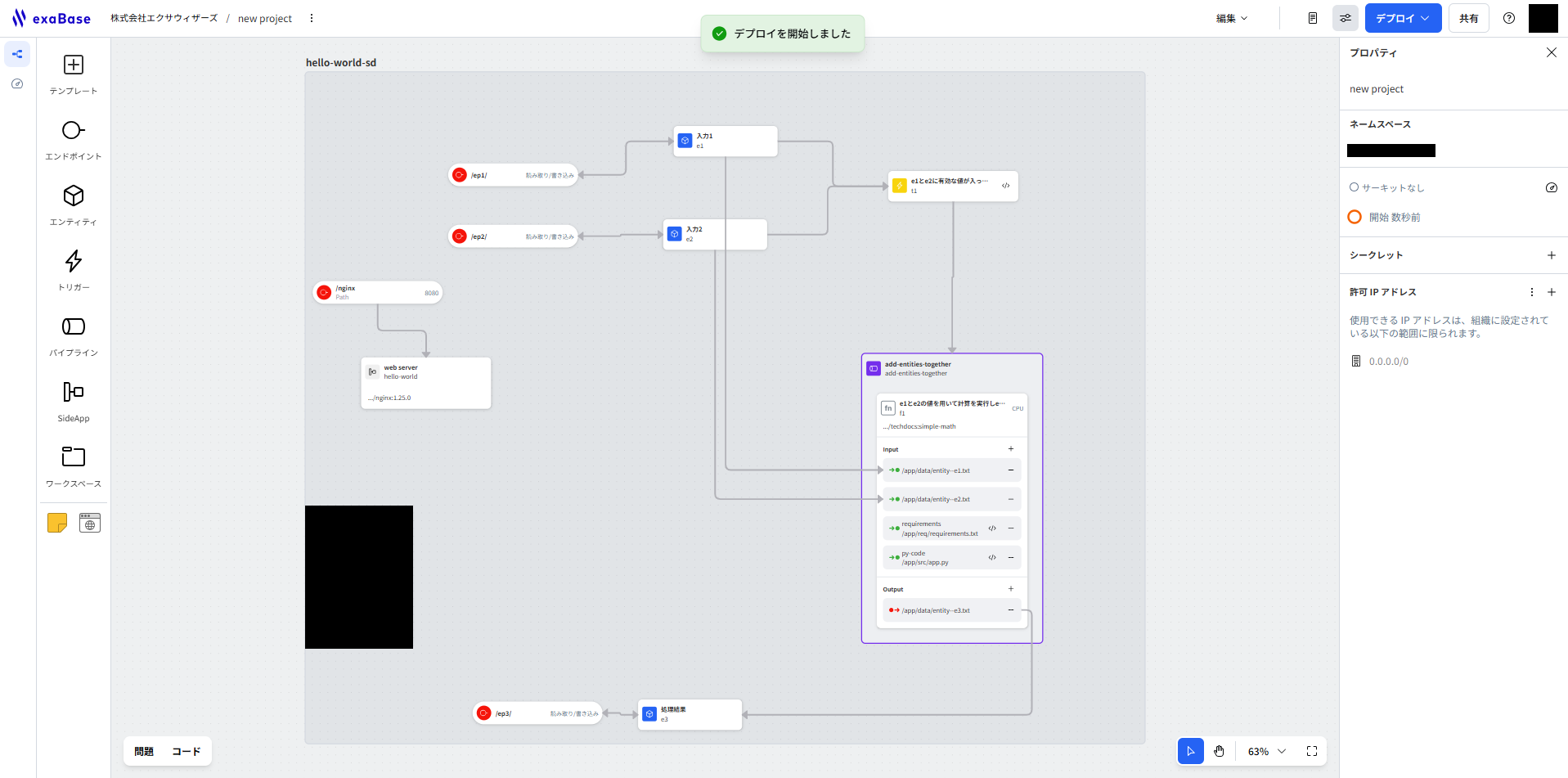Application Development / Using Sample Projects
There are four patterns for building applications with exaBase Studio. This page explains how to construct a sample application using a sample project.
- Build using a standard template: Recommended for beginners, using the standard template provided by ExaWizards.
- Build using a custom template: A method for adding an already developed application as a custom template for your organization.
- Build by importing JSON files of existing applications: Requires exporting a JSON file from a developed application (recommended for beginners).
- Build from a new project.
It is recommended to start with the easiest application development using a sample project in Python.
Prerequisites
Please refer to the section in the Quick Start Guide to ensure that account registration, initial setup, and account permissions have been completed.
New Application Development
You can create a project by clicking the "New Project" button and naming it as you wish.
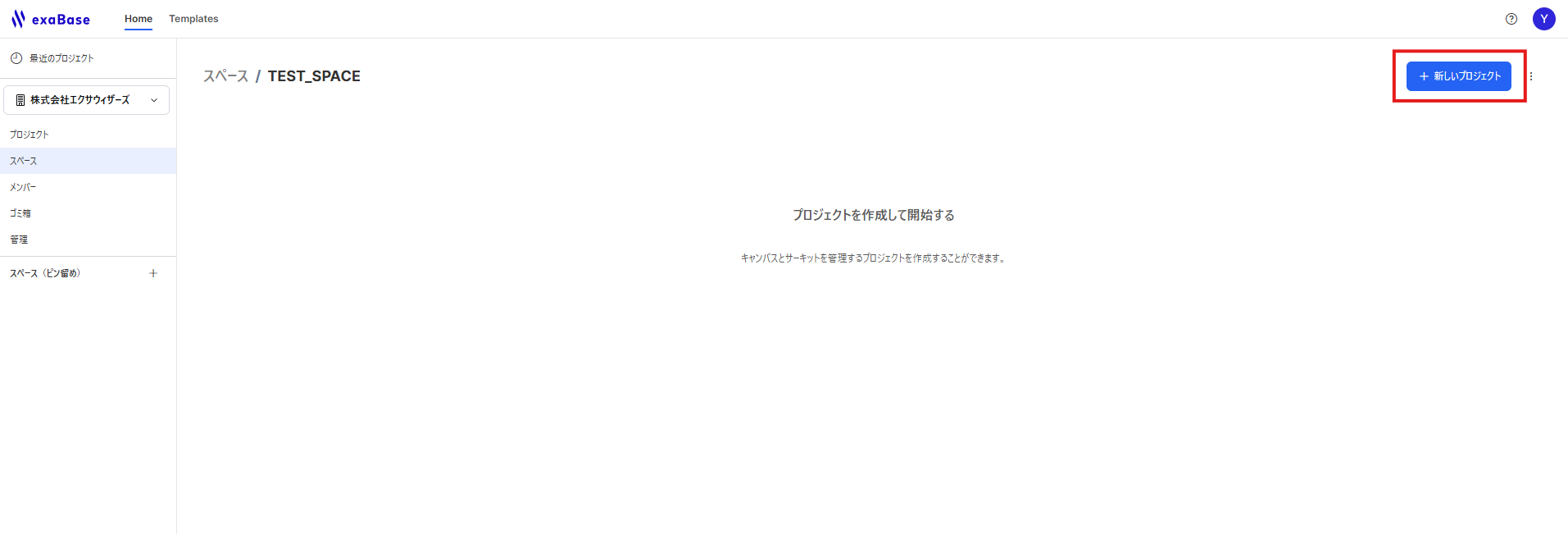
1. Building an Application Using the Sample Project
Download the Sample JSON File
Download exaBase-Studio_StreamlitApp.json. Right-click and select "Save link as" to save the file.
Import the Sample JSON File
After downloading the JSON file, click on “Import from JSON” on the canvas and select the JSON file. Once the upload is complete, the sample project will be displayed on the canvas.
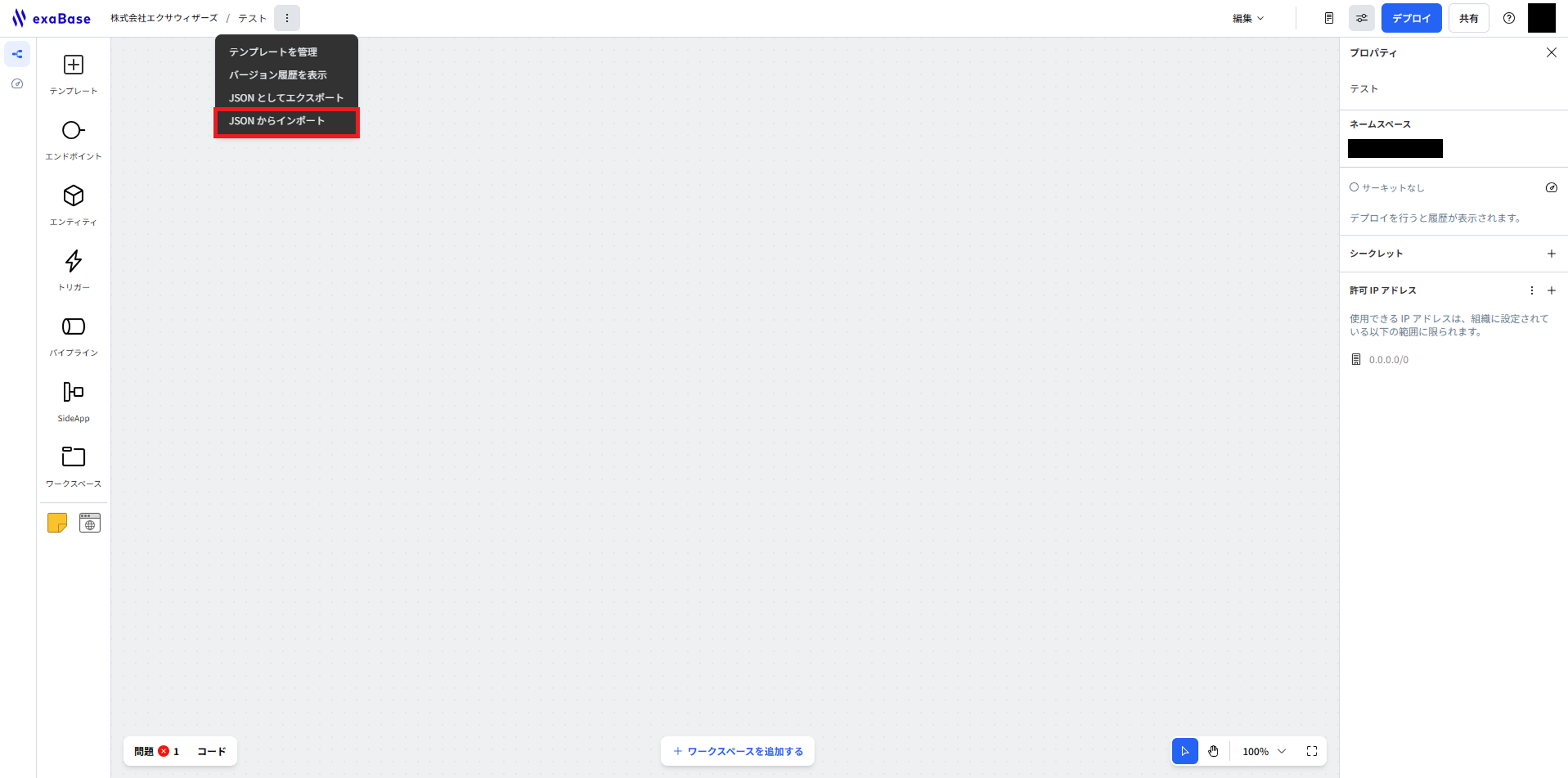
Set Secrets
Use the API KEY provided by Azure’s OpenAI. Refer to Secrets to set the API key for accessing the OpenAI API as environment variables: AZURE_OPENAI_API_KEY, AZURE_OPENAI_ENDPOINT, and DEPLOYMENT_ID. Once the secrets registration is complete, you can proceed to deployment.
Deploy the Application
Click the “Deploy” button at the top right of the screen to deploy.
Access the Built Application
Click the red endpoint, then click the icon to the right of the displayed endpoint URL in the right panel to access the application.
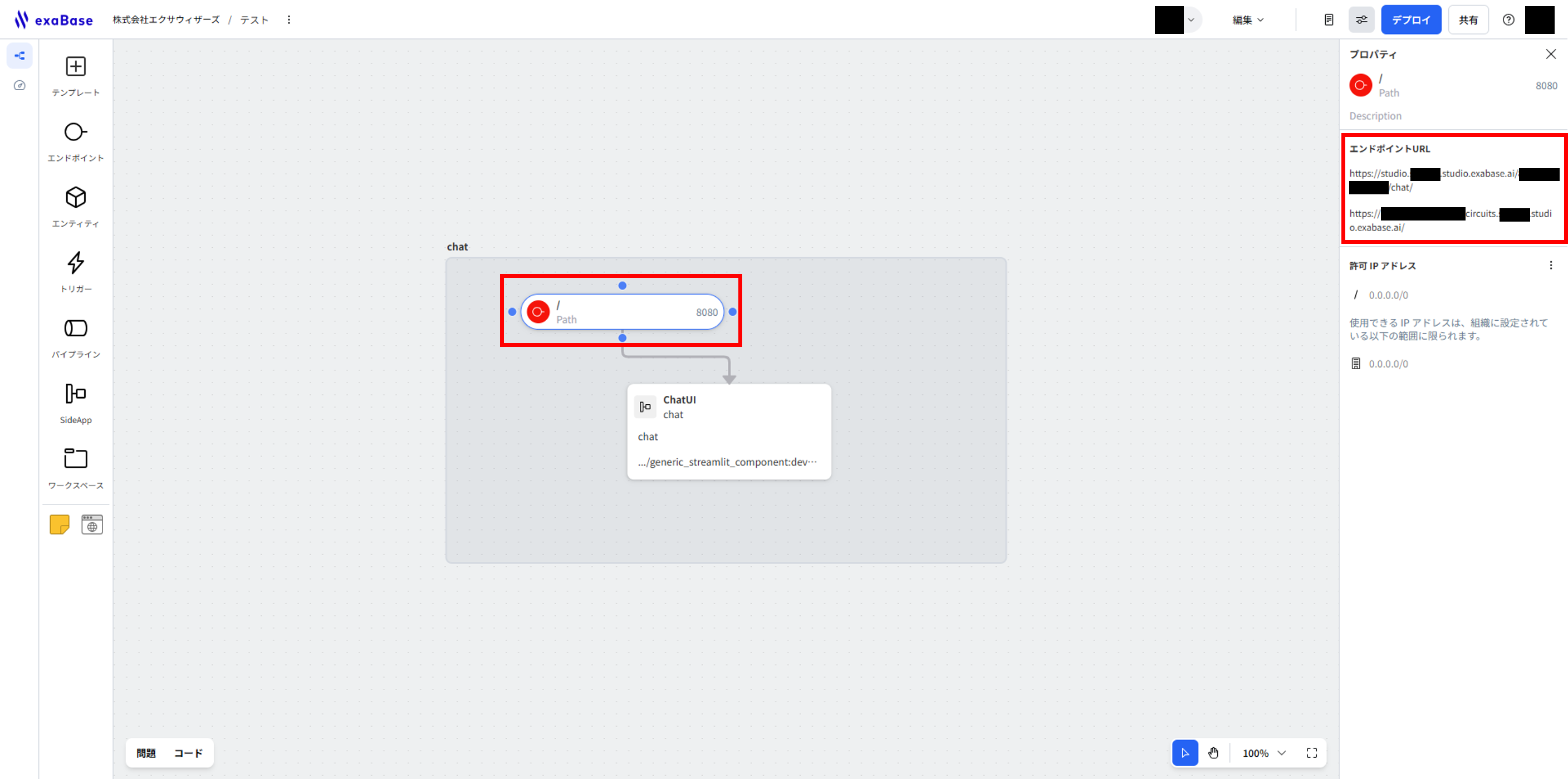
You Can Use the Sample Application Built with Python
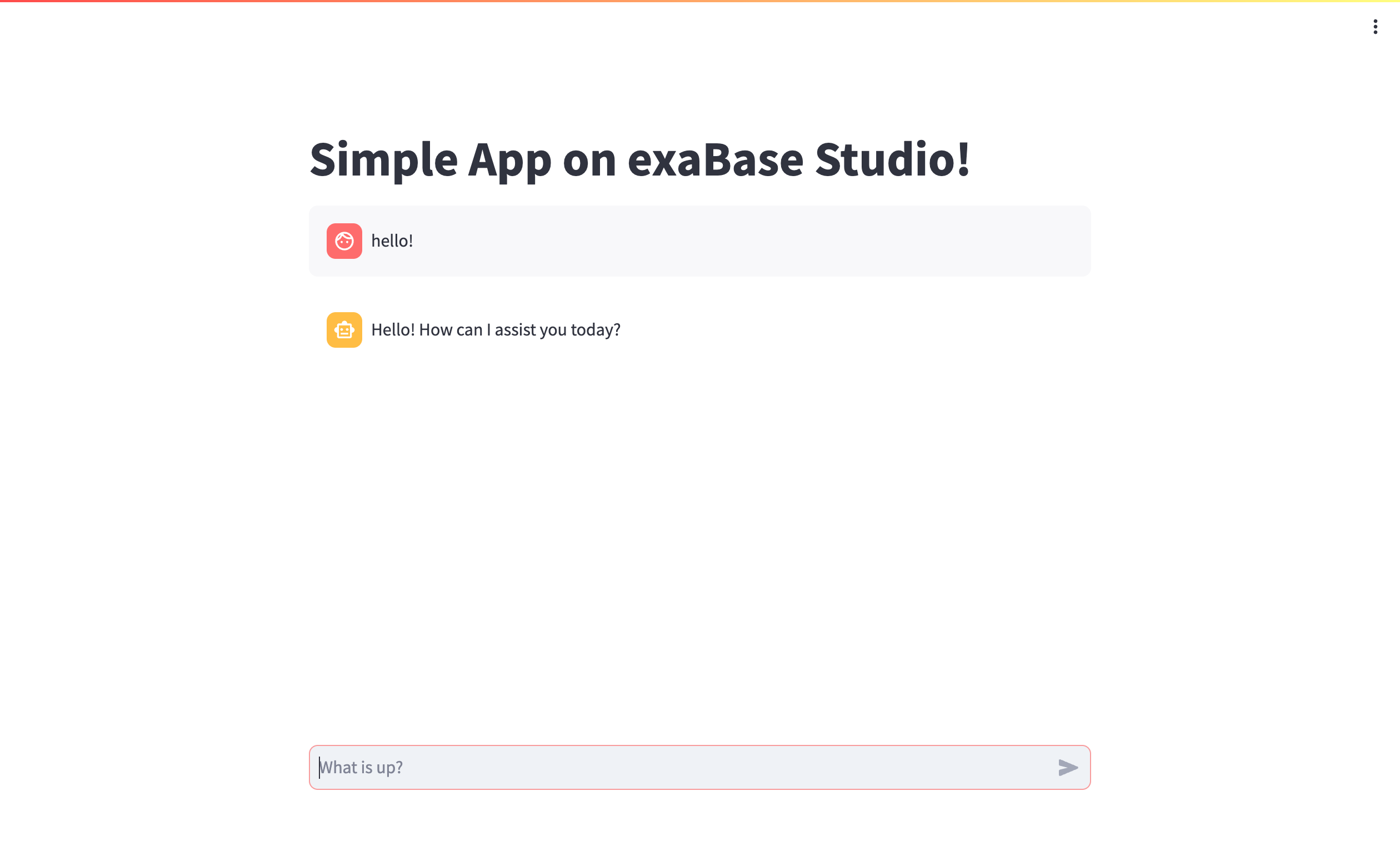
2. Building an Application Using Standard Templates
From Template Selection to Copying and Pasting
You can choose the appropriate application from the available templates and build the application quickly.
Selecting an Application from the Template List
Specifically, click on Templates in the left menu to display the available templates.
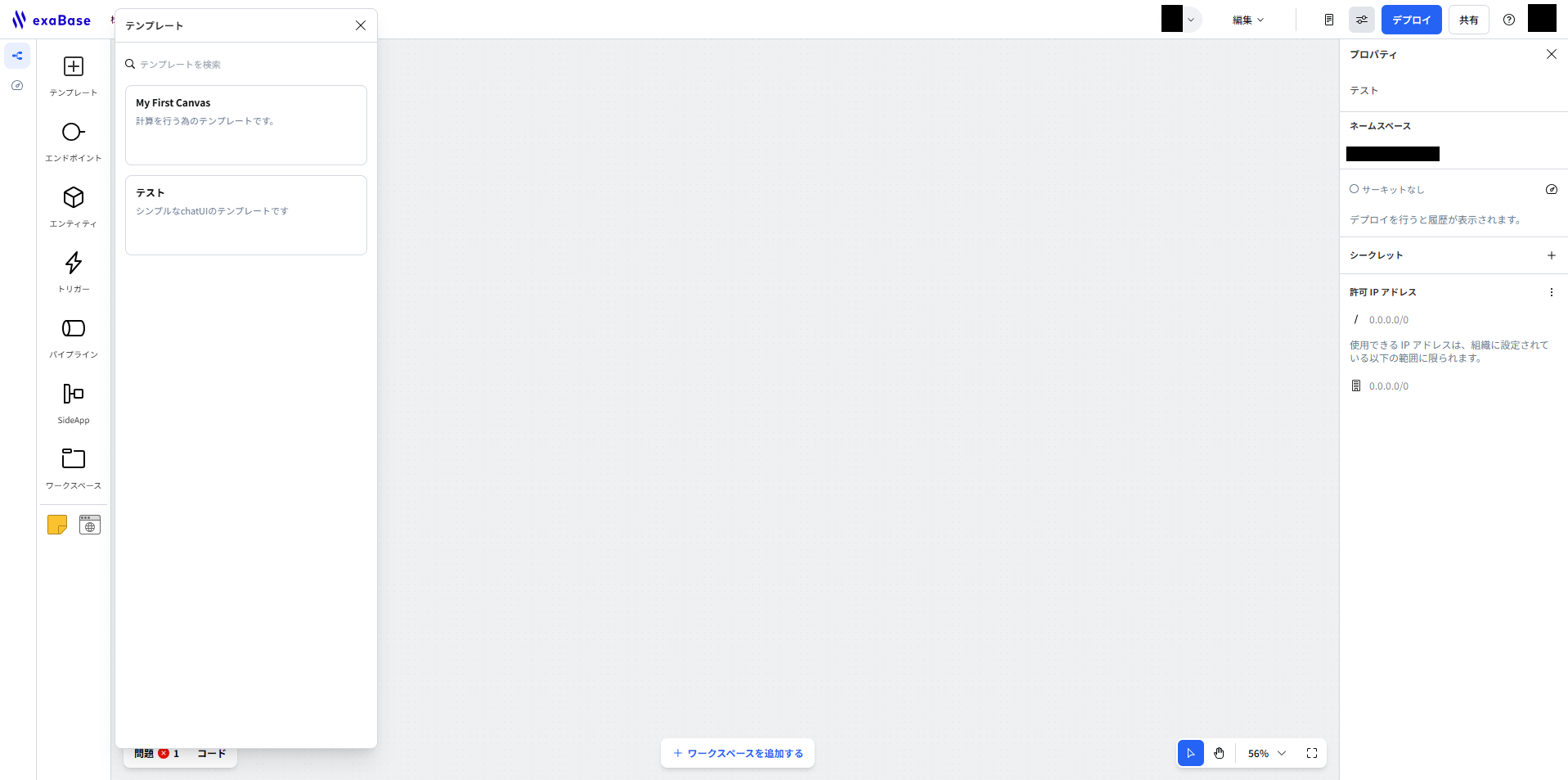
How to Copy
Hovering over an application in the template list will show the copy button. Clicking the copy button will display “Copied <template name> to clipboard.”
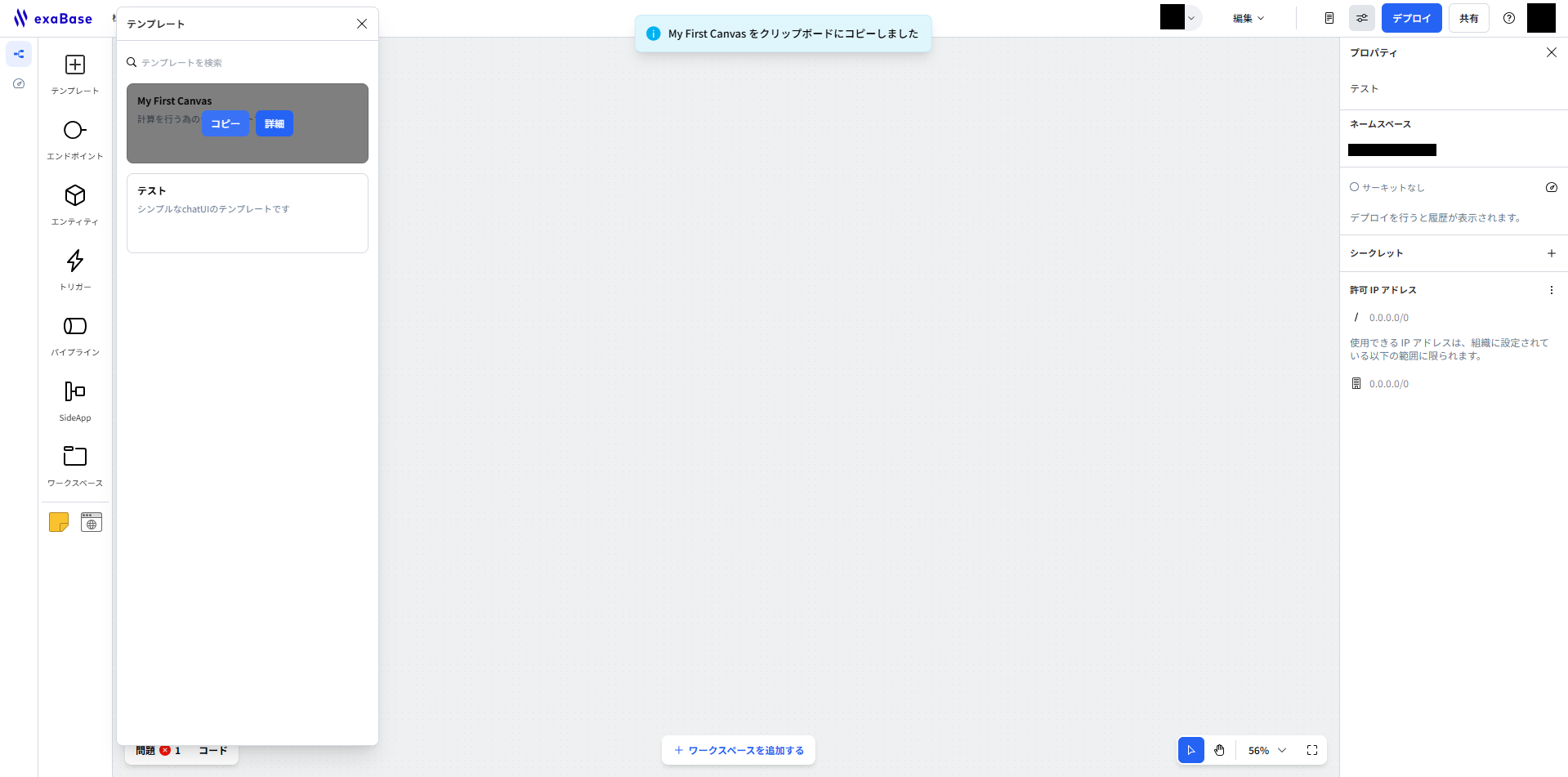
How to Paste Method 1
You can paste by right-clicking. If you right-click while in the copied state, a “Paste” menu will appear; clicking it will paste the content.
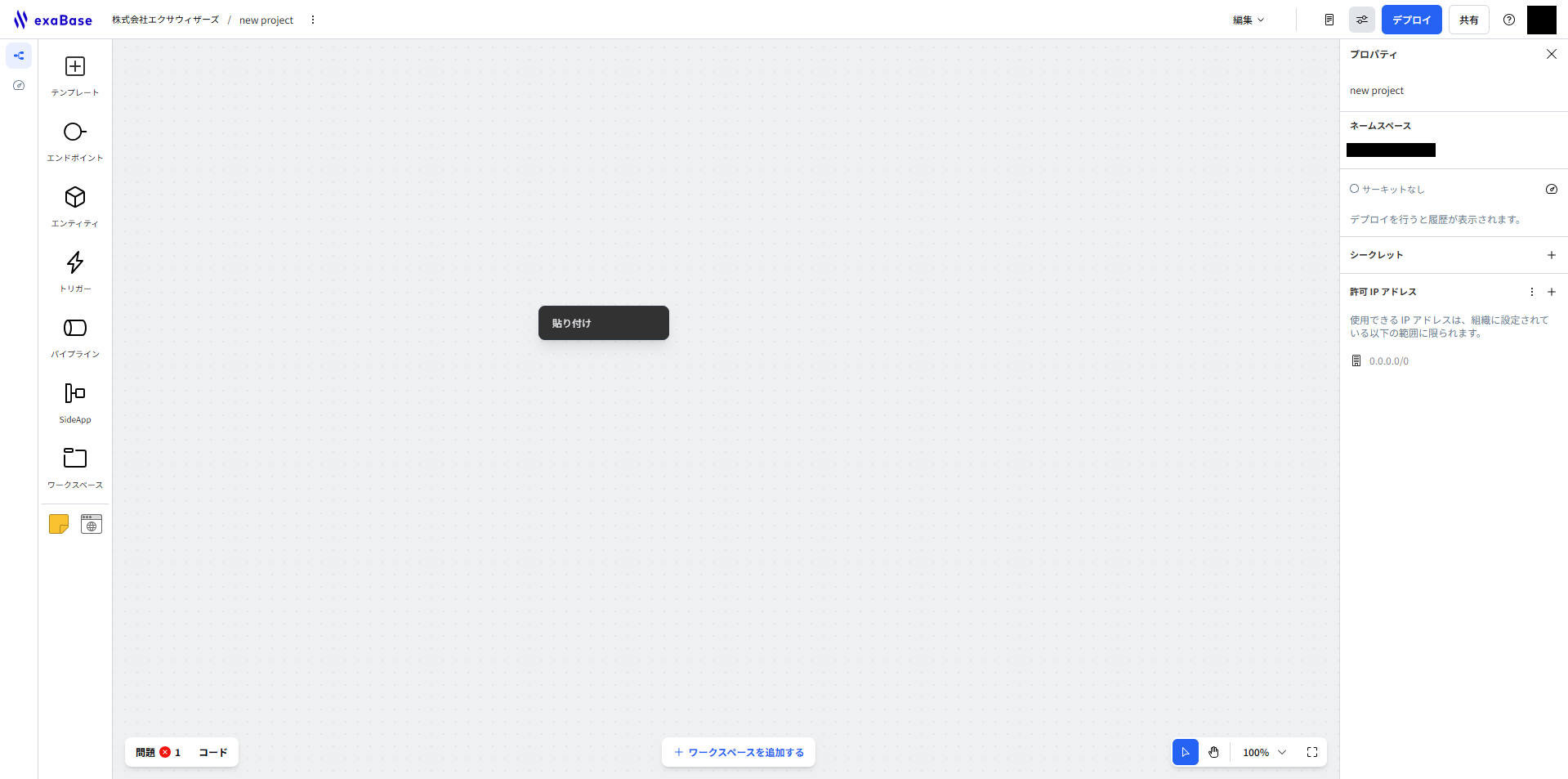
How to Paste Method 2
With the content copied to the clipboard in the browser, you can paste using the shortcut key “Ctrl + V” (or “Command + V” on Mac) on the canvas.
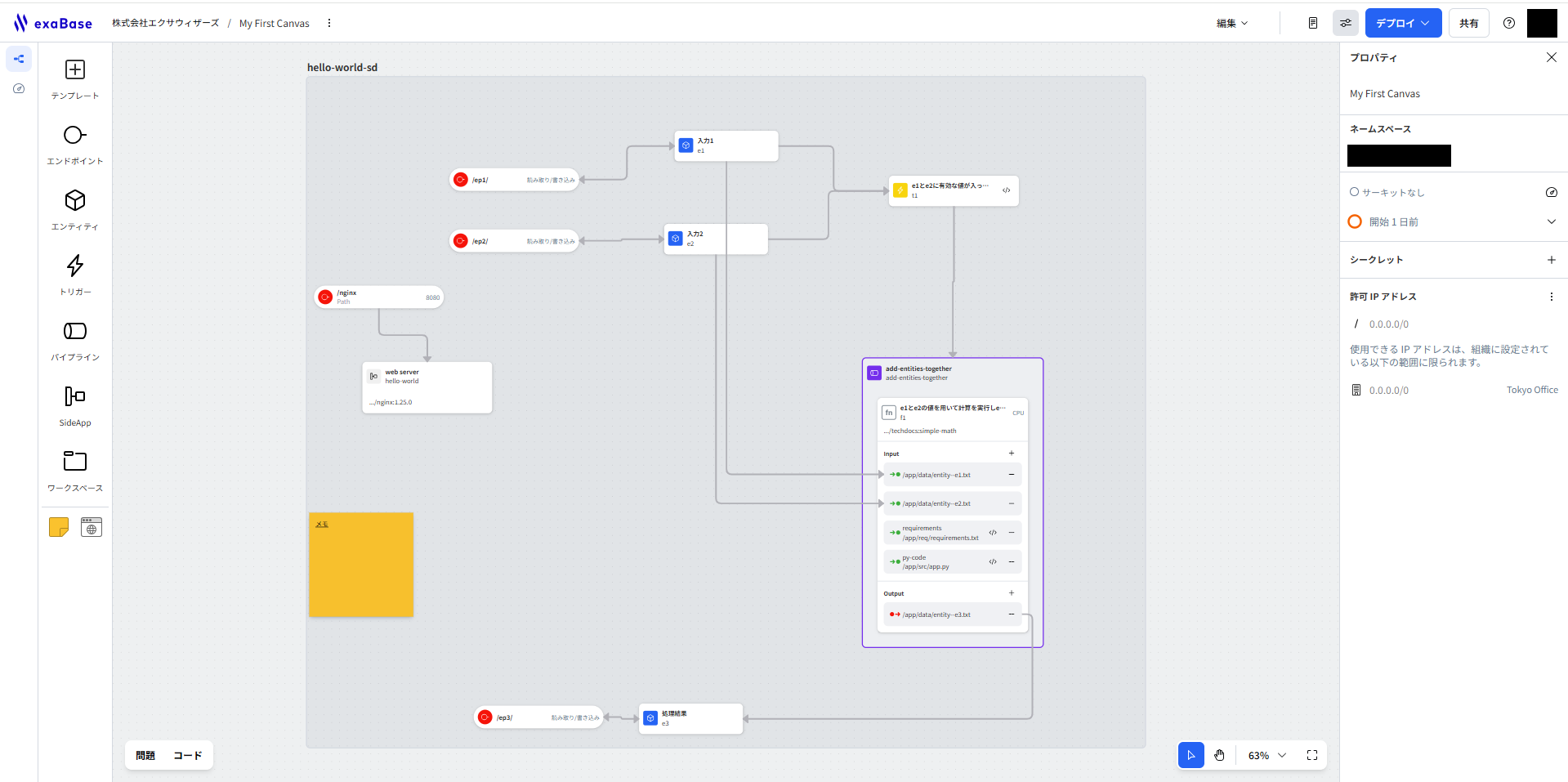
Setting Required Environment Variables for Application Functionality
Please set the necessary environment variables from the secrets as follows:
- OPENAI_API_KEY
- DB_USER
- DB_PASSWORD
Click the Deploy Button for Application Publication
Clicking the deploy button at the top right will start the deployment.